Blenderチュートリアル「Cube Owl」その2
Posted on Mon 11 January 2021 in Blender
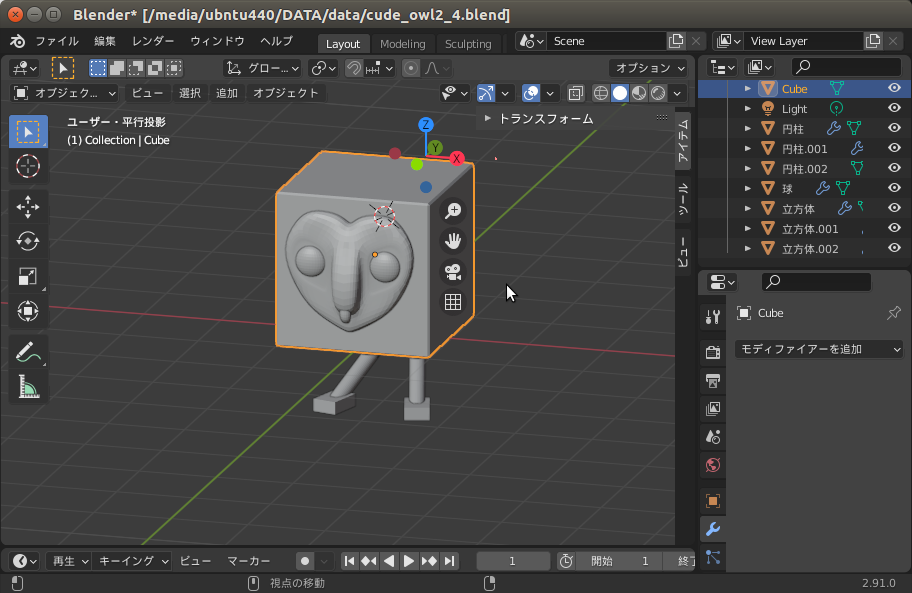
はじめに Blenderのチュートリアルについて
Blenderの公式ページビギナー向けのチュートリアルとして「Cube Owl」の作り方が公開されている。
本記事ではBlender初心者の筆者がこの「Cube Owl」をチュートリアルに沿って作っていく。
なお公式の動画は以下の通りであるが、コメントにもある通りところどころ操作方法が飛ばされている。
前回の記事はこちら。
「Cube Owl」の作成2
1. ハート型のミラー
編集モードに切り替え、ハートの左半分を選択し[X]キーを押す。

出てきたメニューから[頂点]を選択し削除する。

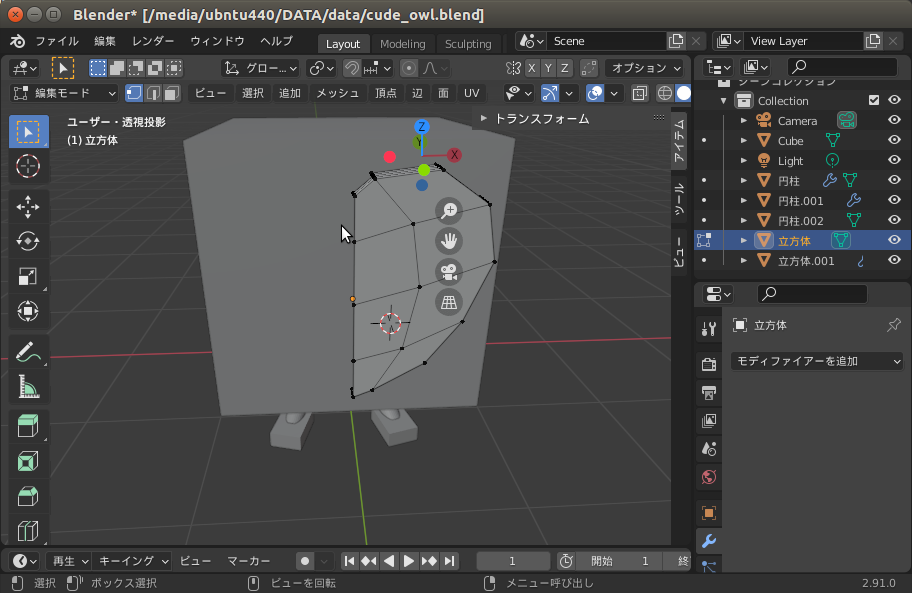
[オブジェクトモード]に戻し、ハート型のオブジェクトを選択した状態で右にある[モディファイアーを追加]から[ミラー]を選択する。

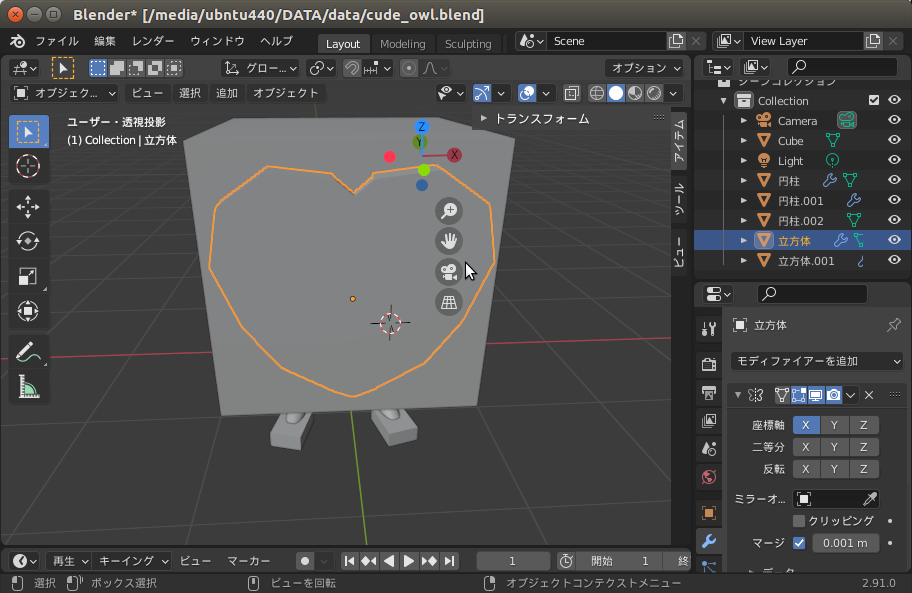
2. ハート型の整形
ハート型のオブジェクト全体を選択した状態で右にある[モディファイアーを追加]から[サブディビジョンサーフェス]を選択する。

すると、ハートの外側が丸められた状態になる。
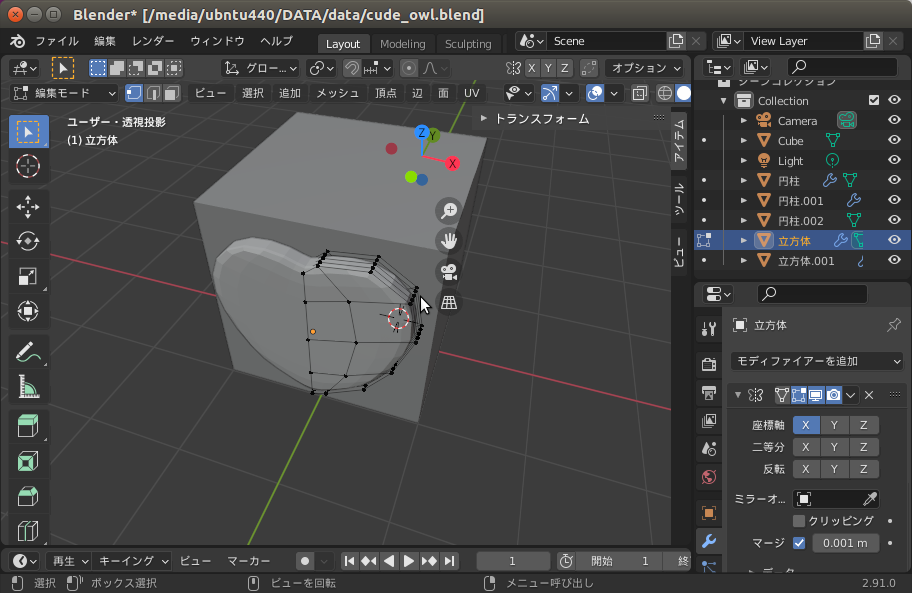
ハート型の中間層を統合するため、選択方法を[辺選択]に切り替える。

次にハートを選択した状態で[/]キーを押し、ハートのみの表示にする。
ハートの中間層の辺を選択した状態で[辺を融解]。これを各面で行う。
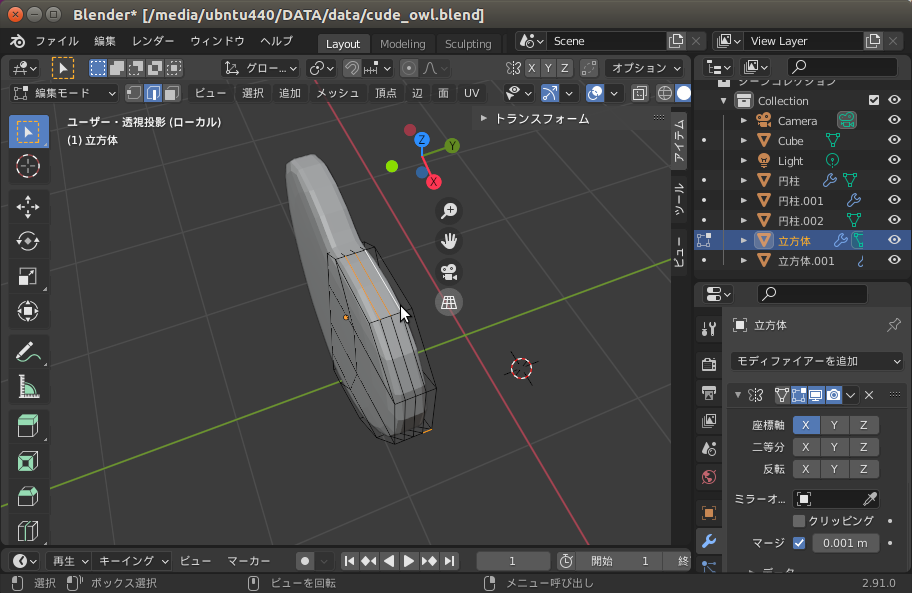
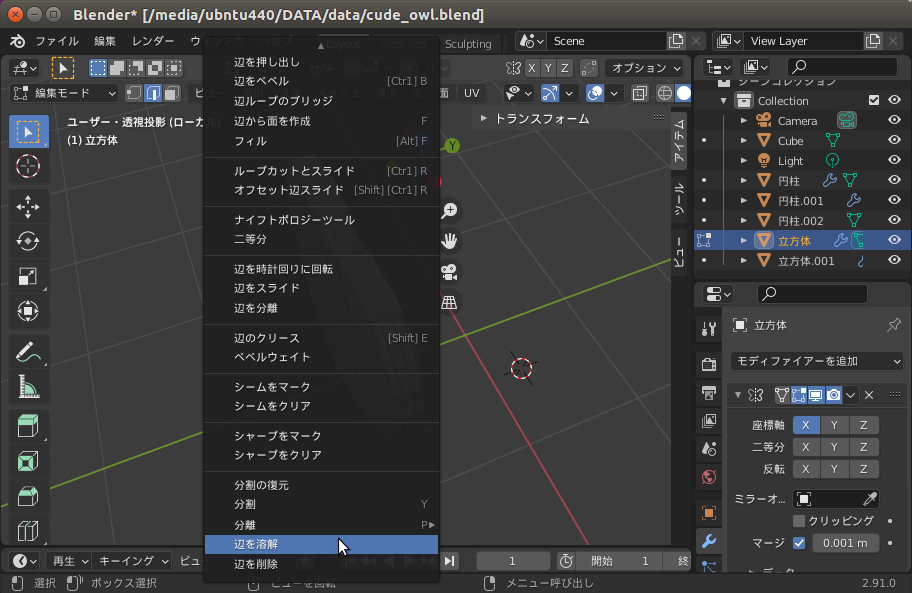
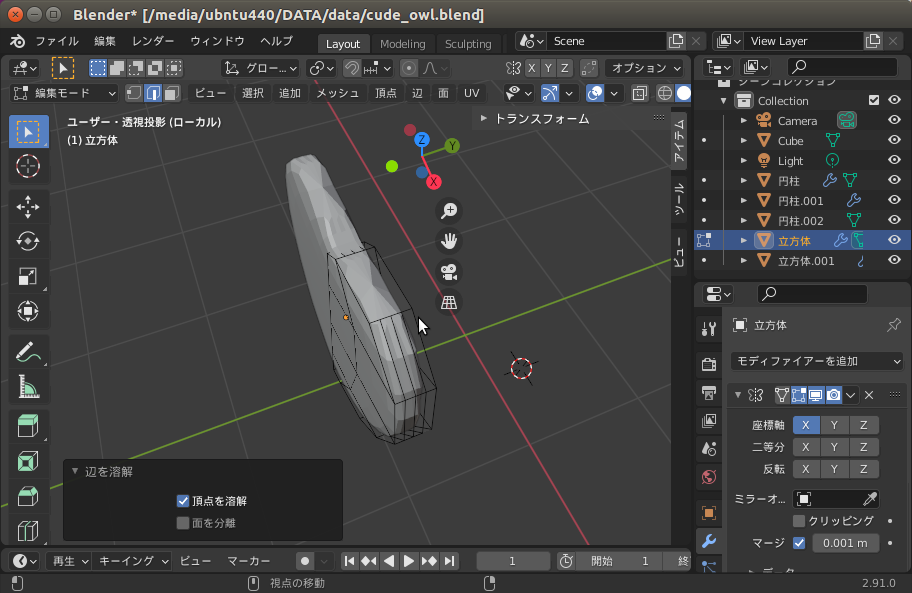
3. 鼻の整形
右上の[ビューポートオーバーレイ]から[ワイヤーフレーム]\にチェックを入れる。

左上の[面選択]をクリック。
[Ctrl]+[R]キーを押しループカットを行う。
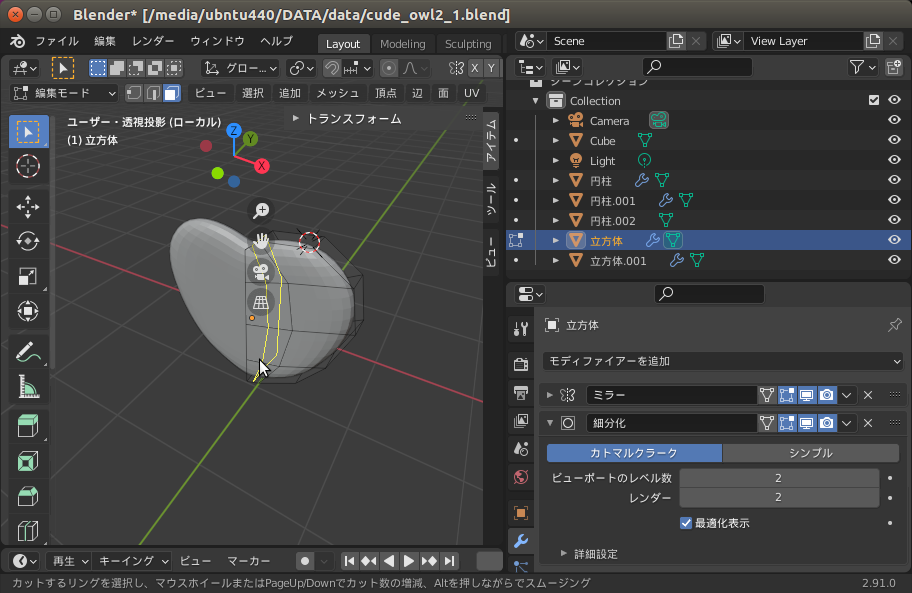
[編集モード]ボタンを押す。
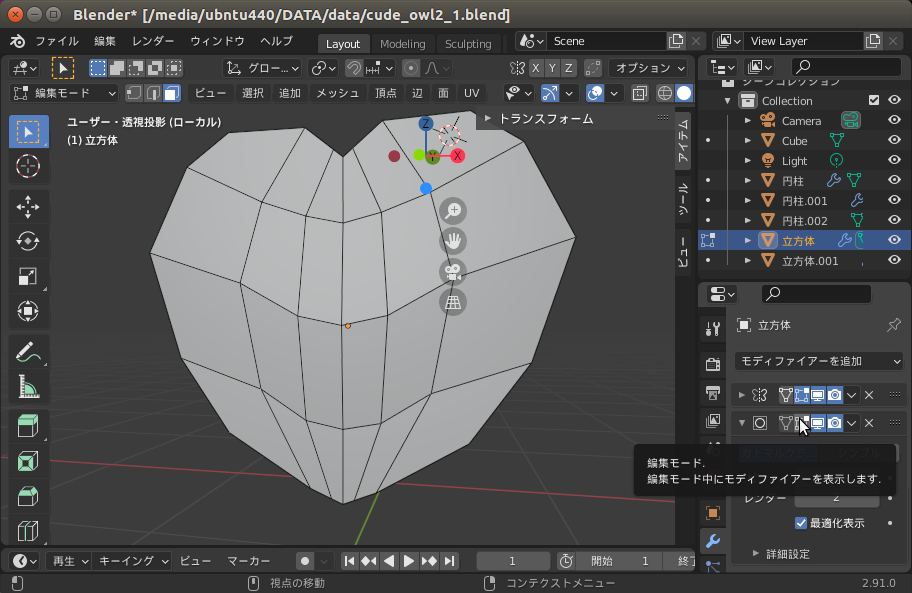
[面選択]の状態でドラッグまたは[Shift]キーを押しながら面を選択し、
面を選択した状態で[E]キーを押すことで面を引き出す。
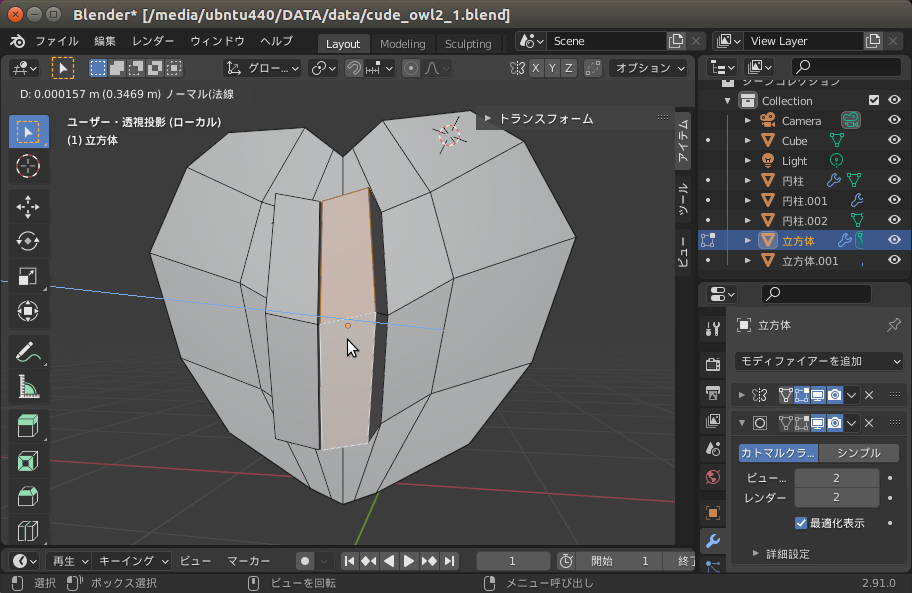
[辺選択]で上部を選択した状態で押し戻す。[A]キーで全選択し、[M]キーから[距離で]を選択し、不要な頂点(押し戻した箇所)をマージする。
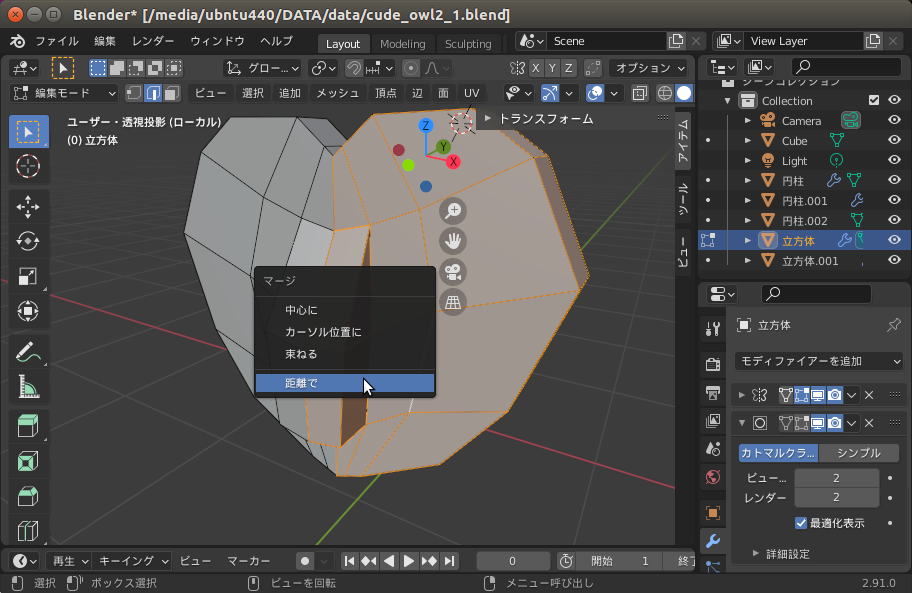
4. 目、目元の整形
目玉となる[UV球]を追加し、大きさと位置を調整する。
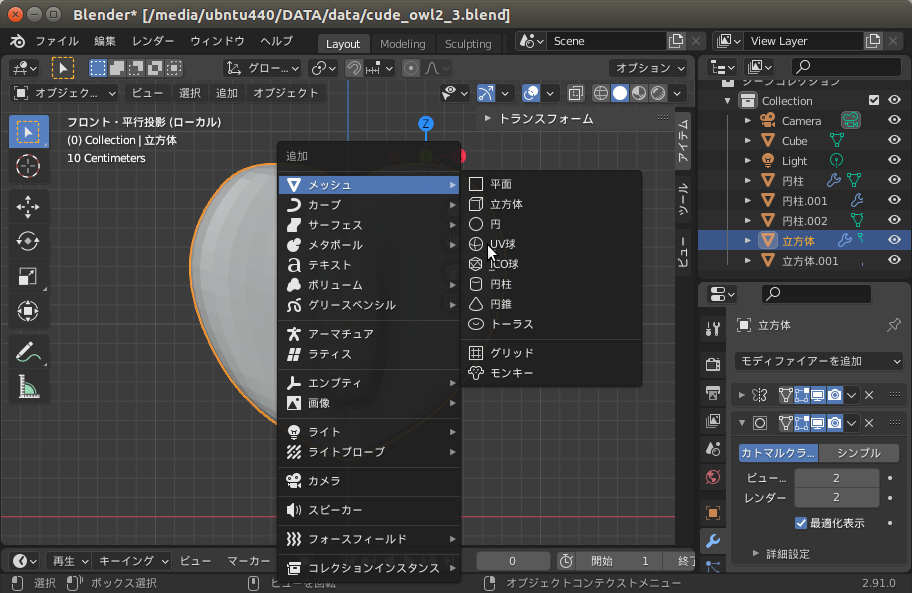
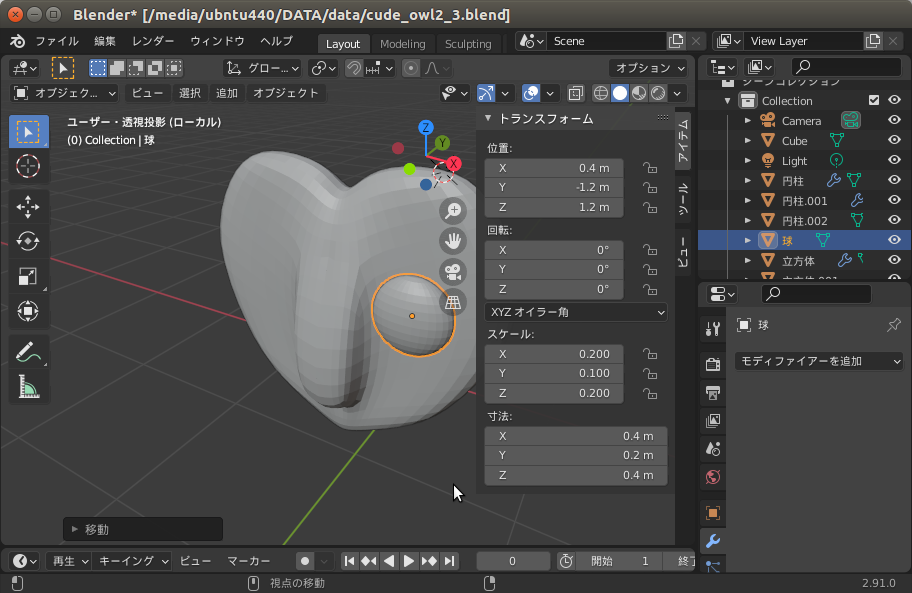
[ビューポートオーバーレイ]からメッシュ編集モードの[中心]にチェックを入れることでメッシュの中心点を表示できる。

面を選択した状態で[E]キーを押す。
また、面を選択している状態で[S]キーを押すことで範囲を変更することができる。

選択範囲が目玉のくぼみになるように[E]、[G]キーなどを使いそれぞれ調整する。
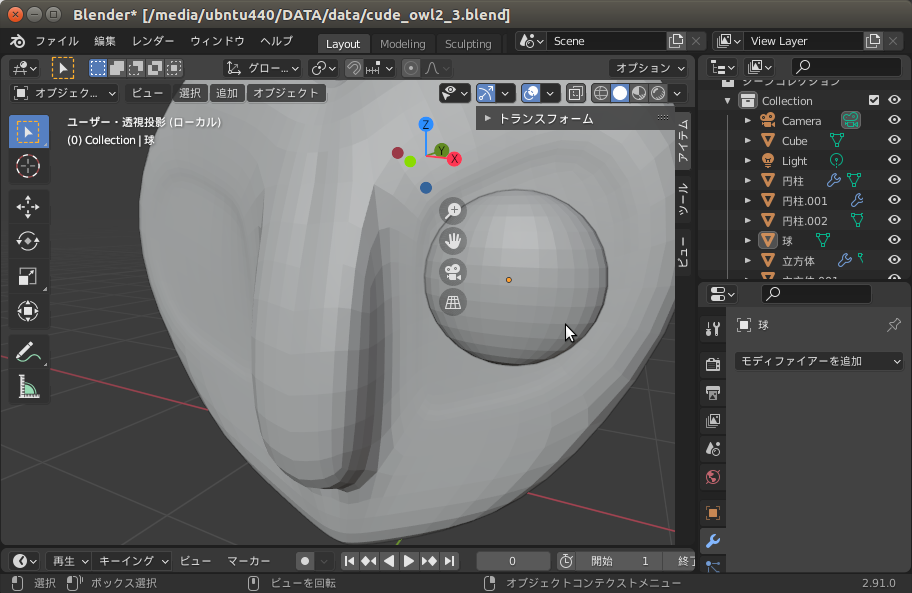
5. くちばし
立方体を追加し、台形のような形に整形し、底面を選択した状態で[E]で押し出す。

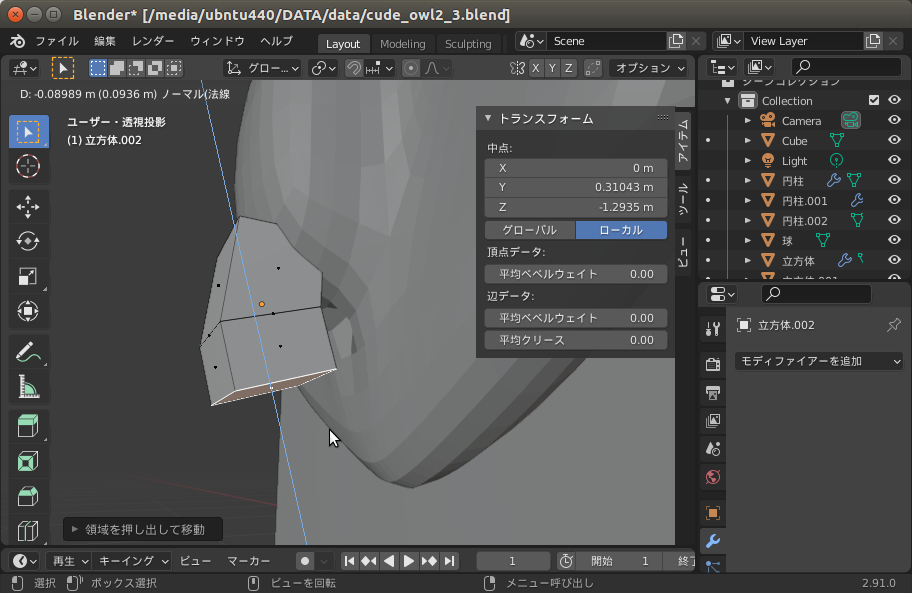
上部の面を選択し、[X]キーから面を削除する。
形を整えて、[モディファイアーを追加]から[サブディビジョンサーフェス]を選択
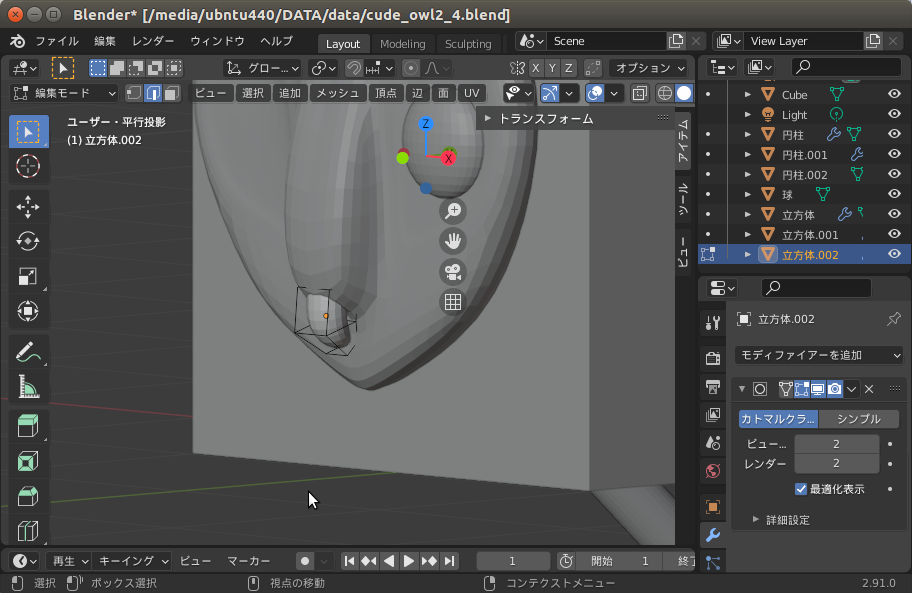
6. 目のミラーとベベル
[オブジェクトモード]で目のオブジェクトを選択した状態で右にある[モディファイアーを追加]から[ミラー]を選択する。
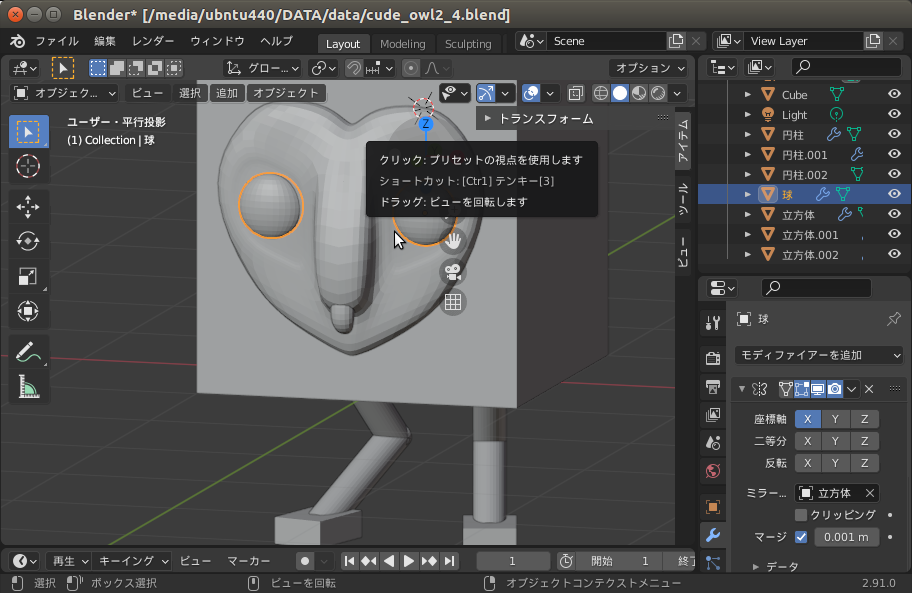
編集モードで立方体をクリック[A]キーで全選択し[Ctrl]+[B]キーを押し、丸める範囲を調整して完成。

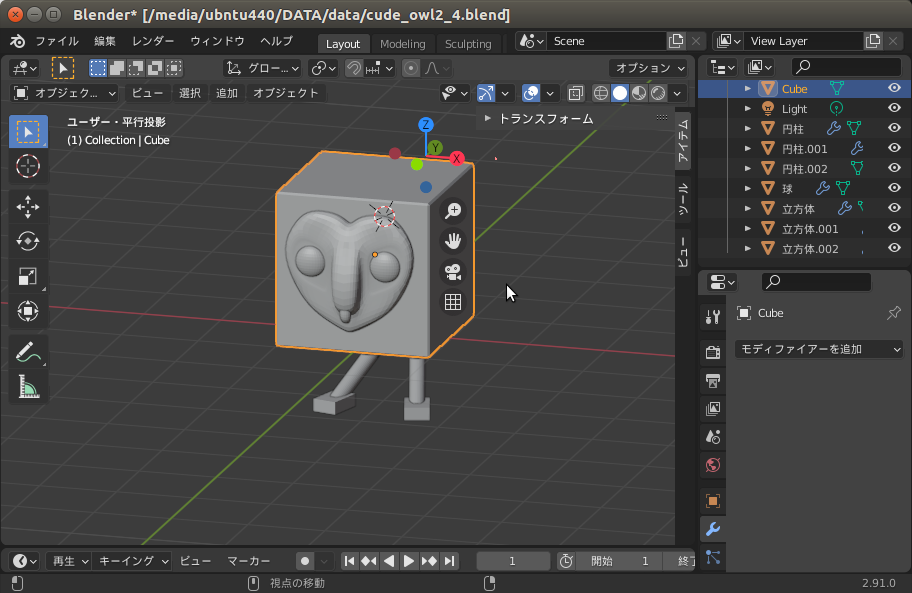
以上でその2は終了とする。
本来ならばその3でテクスチャーを作成して色をつけるが、今回は3Dプリンターの利用を想定しており、 形を作ることが目的のためその2までで一旦終了とする。
