Blenderチュートリアル「Cube Owl」その1
Posted on Sat 02 January 2021 in Blender
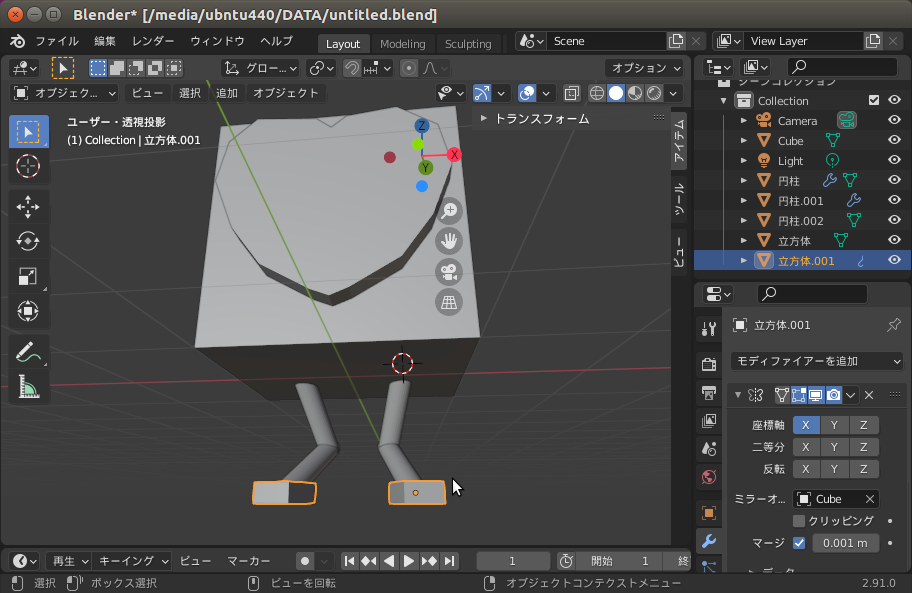
はじめに Blenderの公式チュートリアルについて
Blenderの公式ページビギナー向けのチュートリアルとして「Cube Owl」の作り方が公開されている。
本記事ではBlender初心者の筆者がこの「Cube Owl」をチュートリアルに沿って作っていく。
なお公式の動画は以下の通りであるが、コメントにもある通りところどころ操作方法が飛ばされている。
「Cube Owl」の作成
1. 立方体の追加
最初から置かれている立方体を[左クリック]し、[G]キーを押し、マウス操作で移動させる。
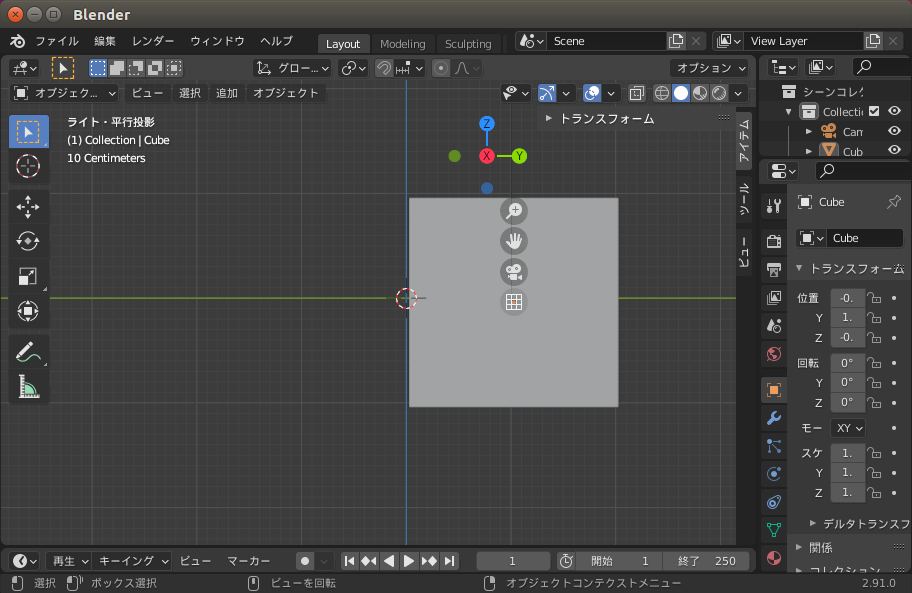
[Shift]+A でメニューを出し、[メッシュ]-[立方体]を選択し追加。
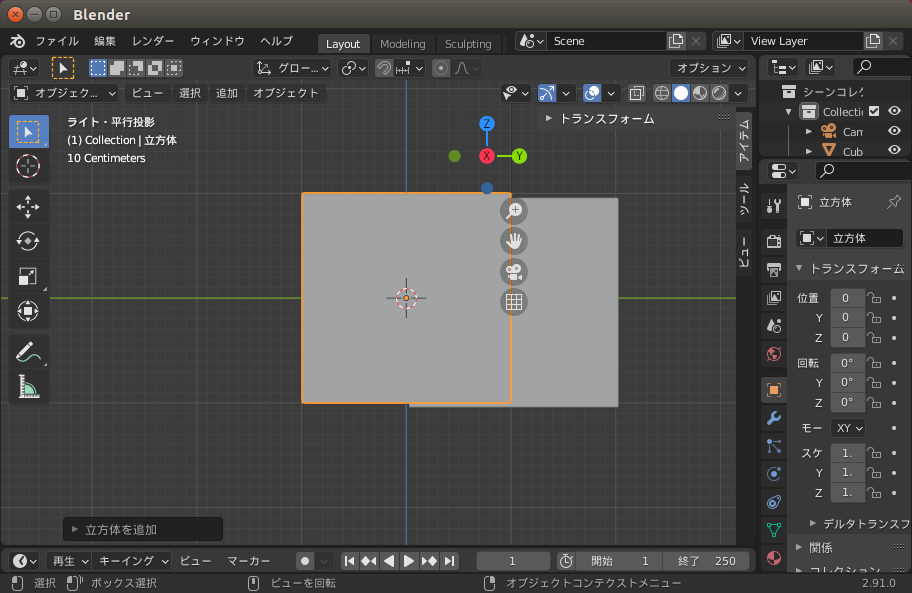
2. 立方体の整形
追加した立方体を左クリックで選択し[S]キーを押し、マウスドラッグで大きさを調整。クリックで確定する。
[S]を押した後、[ホイール]クリックで大きさの変化する方向を変えられる。
[ホイール]クリックで変化する軸を切り替えながら調整する。
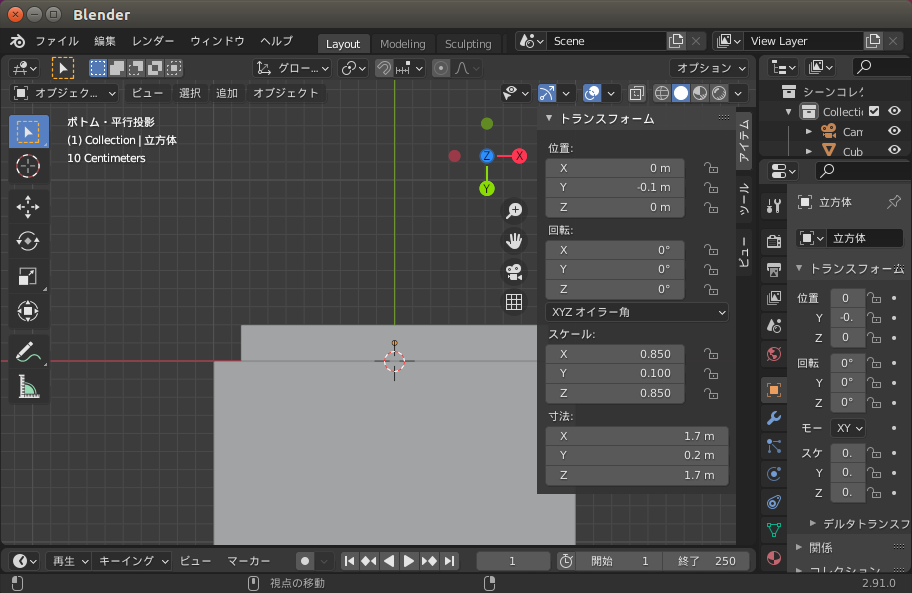
なお、右の[トランスフォーム]から大きさや位置を変えることができる。
3. オブジェクトの編集
編集したいオブジェクトを左クリックで選択し、左上の[オブジェクトモード]になっているところを編集モードに切り替える。
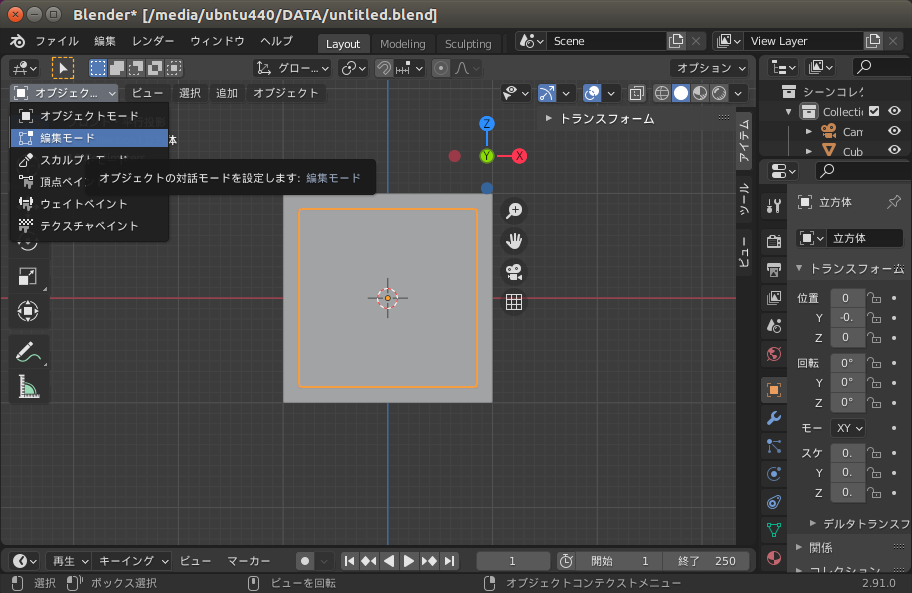
編集オブジェクトを左クリックし[A]キーですべての頂点・辺を選択。
編集モードで右クリックをし[細分化]を選択。

もう一度[細分化]で1辺を4等分し、4x4のグリッドに見えるようにする。
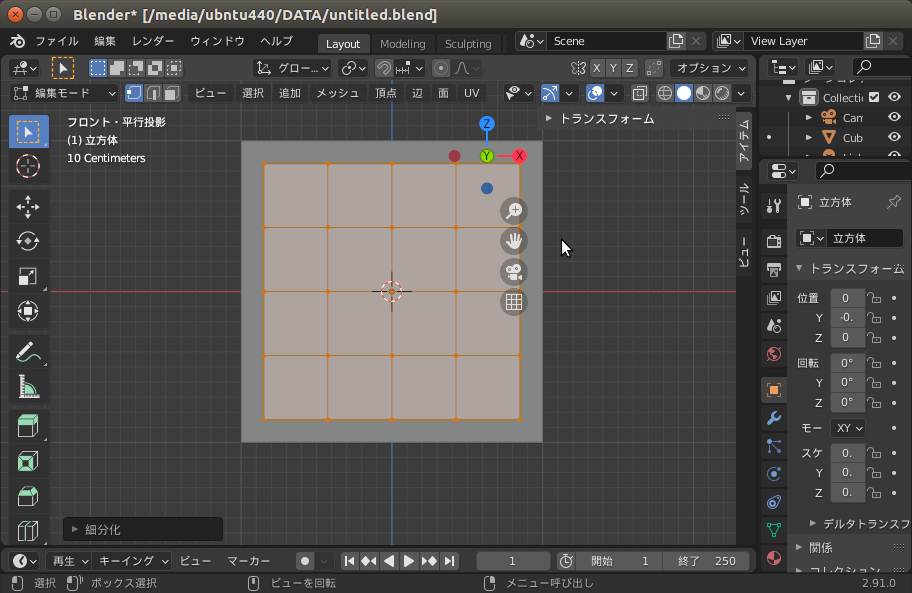
グリッド上の2点を選択し、[S]キー押し、[X](またはYやZ)を押して動く方向を固定し[G]を押してから動かす。

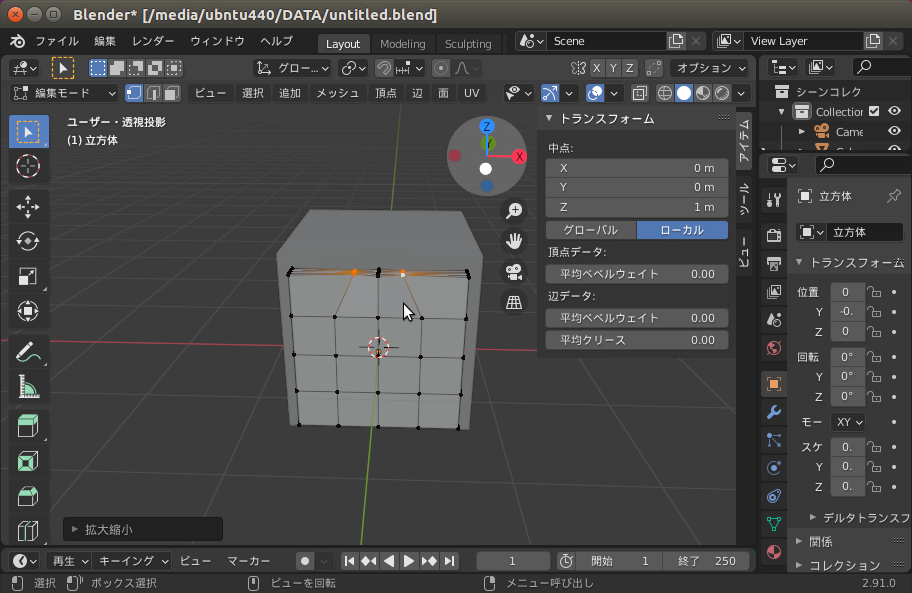
また、中心の点について[S]キー、[Z]を押して方向を固定し、[G]を押して動かす。

この作業を各点で行い、ハート型に整形する。
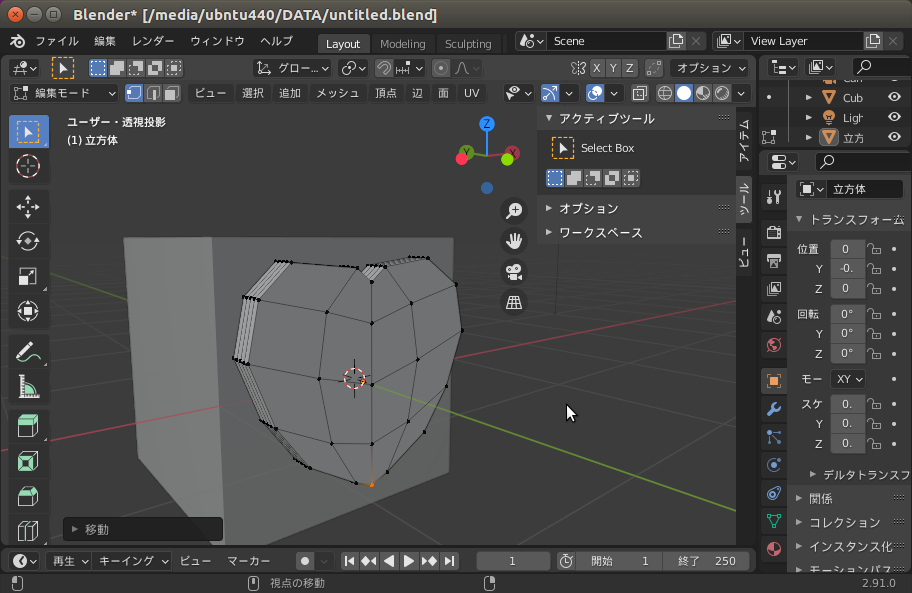
整形が完了したら[オブジェクトモード]に戻す。
4. 円柱の追加
チュートリアルの流れでは翼や尻尾を追加するが、ハートを作った時と要領は同じなので省略し脚を作る。
[Shift]+A でメニューを出し、[メッシュ]-[円柱]を選択。
出てきた円柱を[G]キーを押して移動させる。
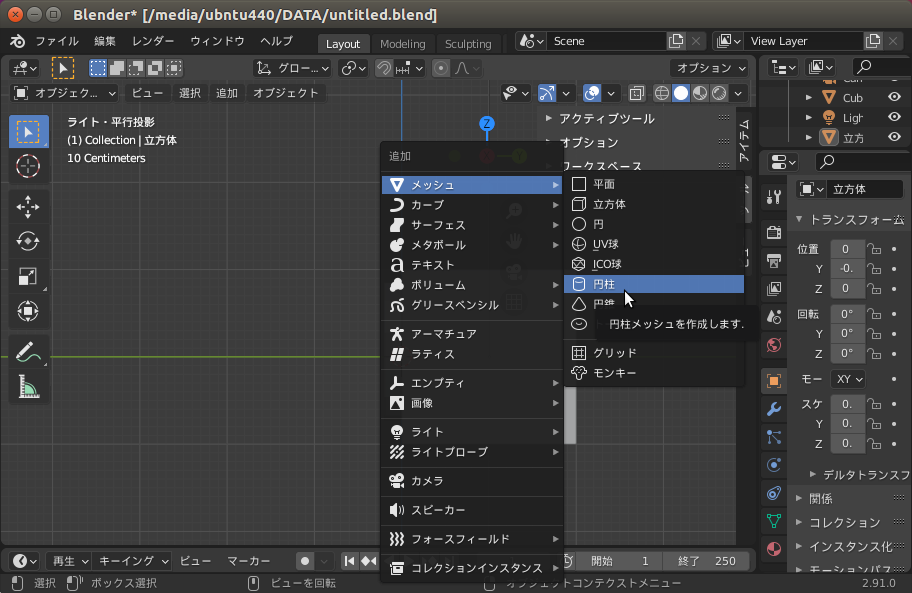
[S]キーと[Z]キーを押すことを繰り返しながら大きさを調整する。
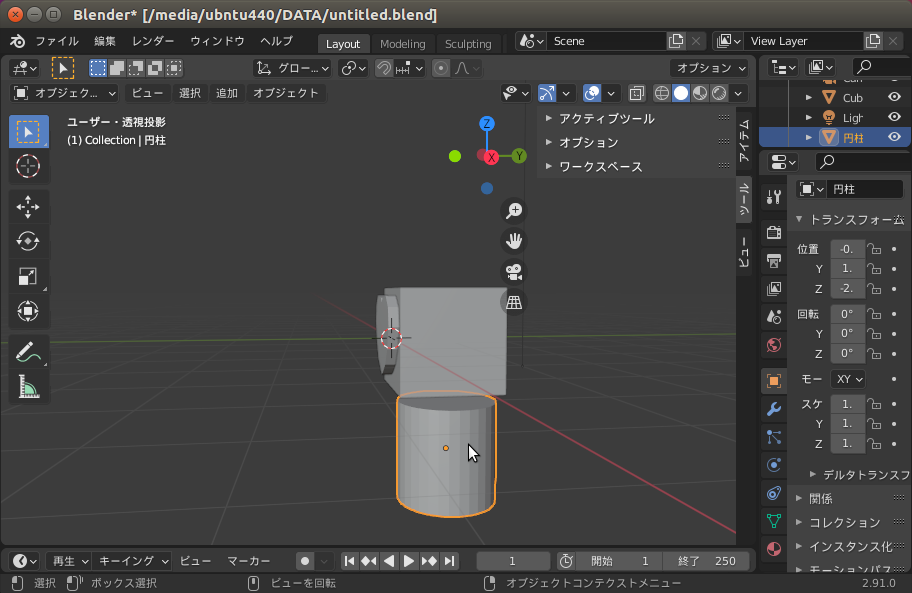
大きさの調整が終わったら[R]キーを押し回転させる。
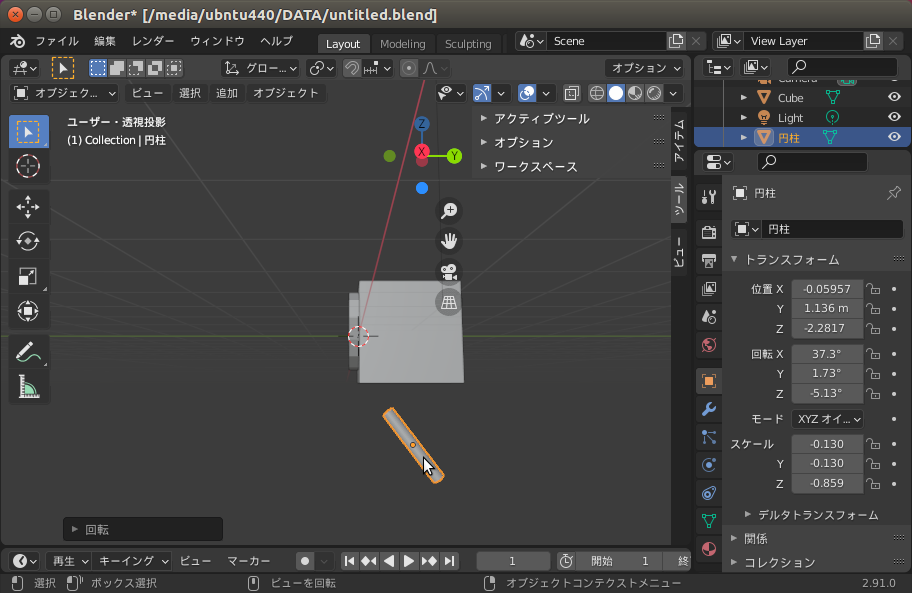
回転させた円柱の位置を上が立方体と重なるように位置を調整する。
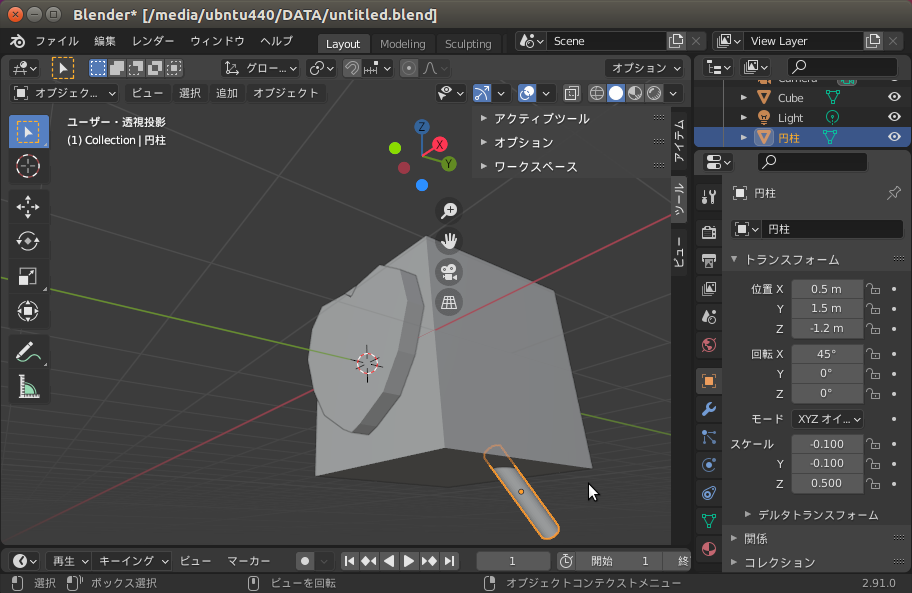
5. 円柱の複製
あらかじめ[G]キーと[Z]や[X]キーを使ってオブジェクト全体の位置を調整しておく。
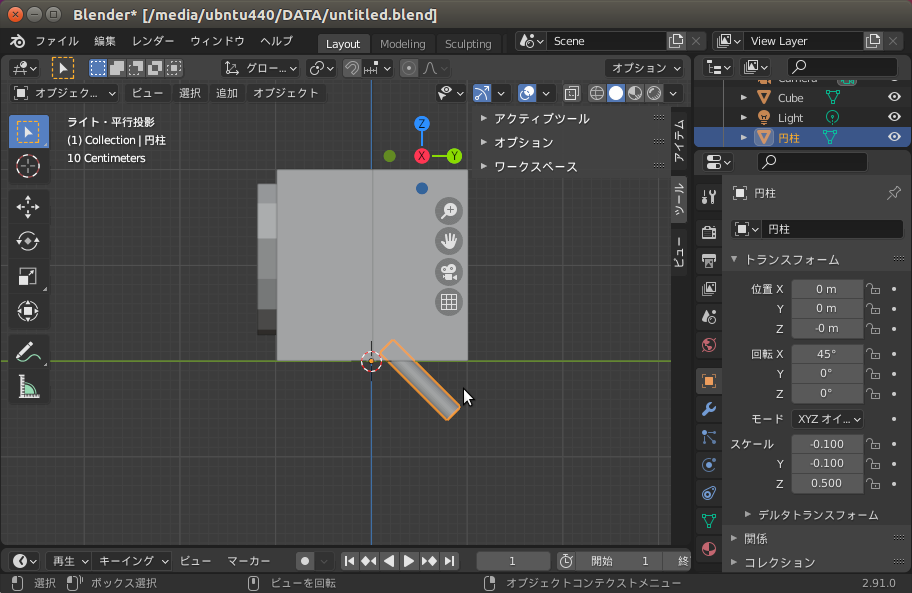
円柱を選択して[Shift]+[D]で複製する。
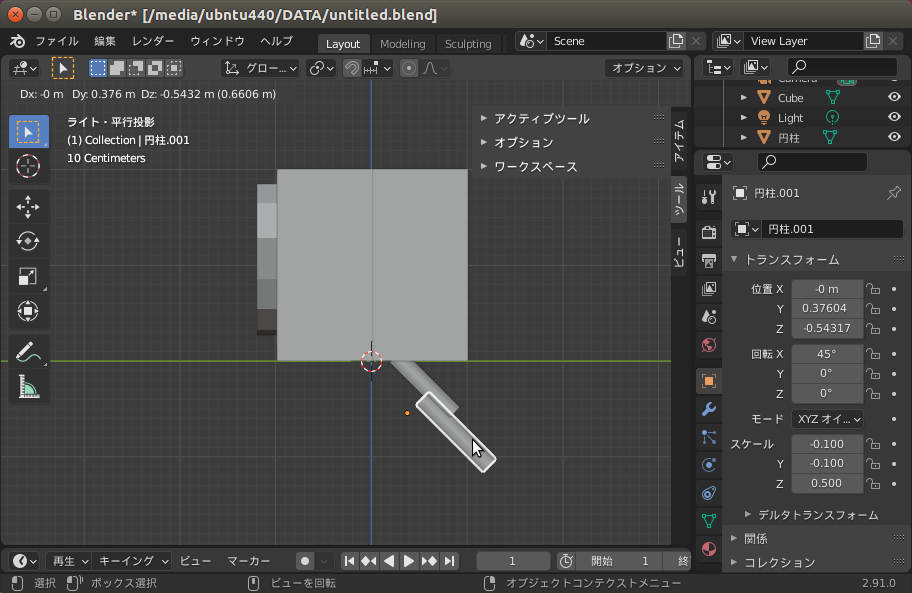
[G]と[R]キーを使って位置と角度を調整する。
複製した円柱を選択した状態で編集モードにし、円柱をドラッグした状態で[Shift]+[S]キーから[カーソル→選択物]とする。
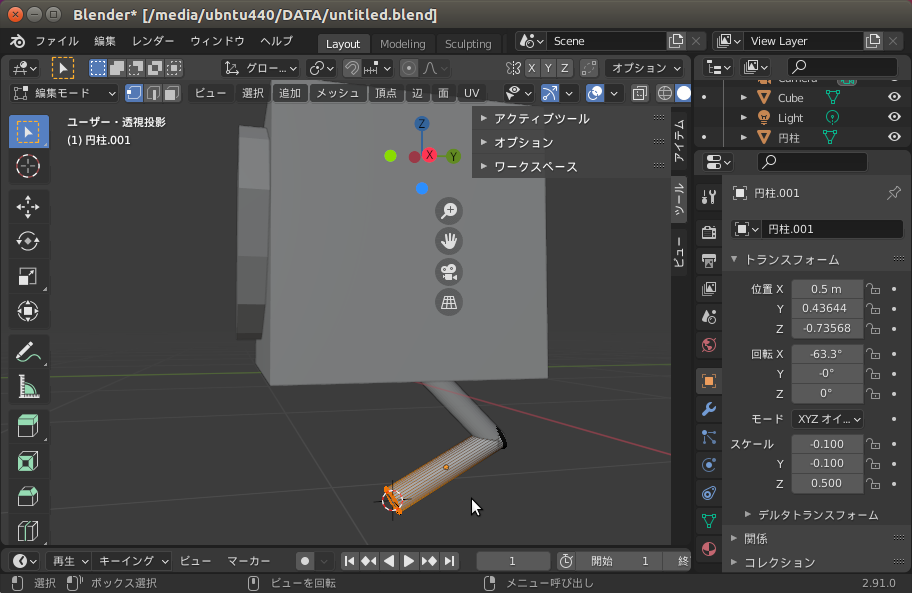

[オブジェクトモード]にして[Shift]+[A]キーから立方体を追加。
また、[S]キーなどで大きさを調整。
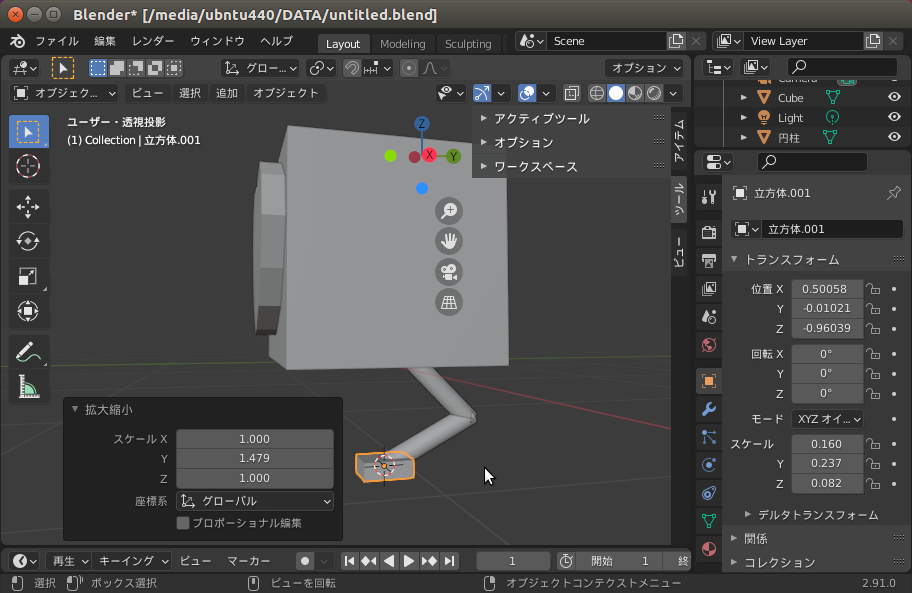
6. 脚のミラー複製
これまでにできた脚を選択肢[R]キーと[Z]キーで角度を調整し外側を向くようにしておく。
右側のスパナのマークをクリックし、[モディファイアーを追加]から[ミラー]を選択。
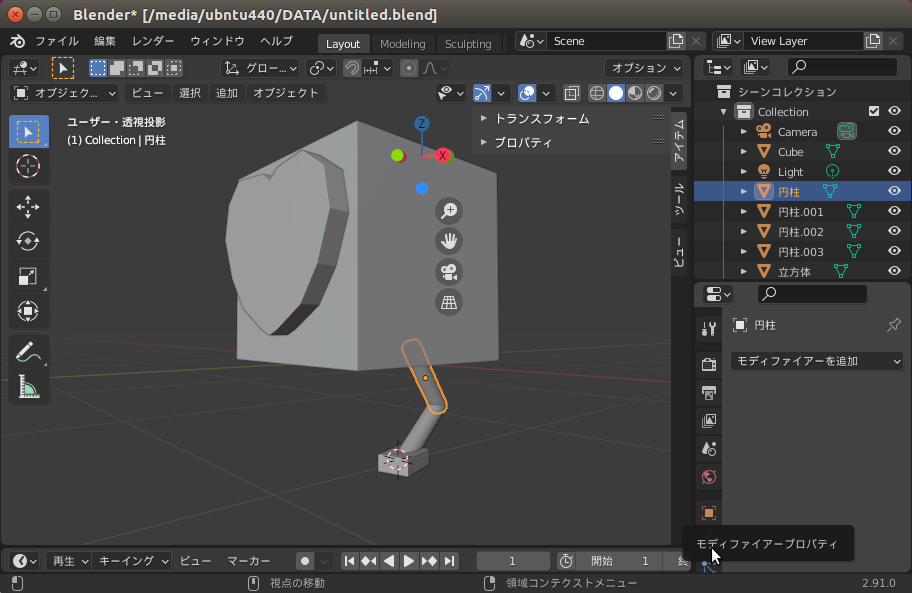

右側の[オブジェクトを選択]のスポイトマークをクリックし、本体の立方体をクリック。
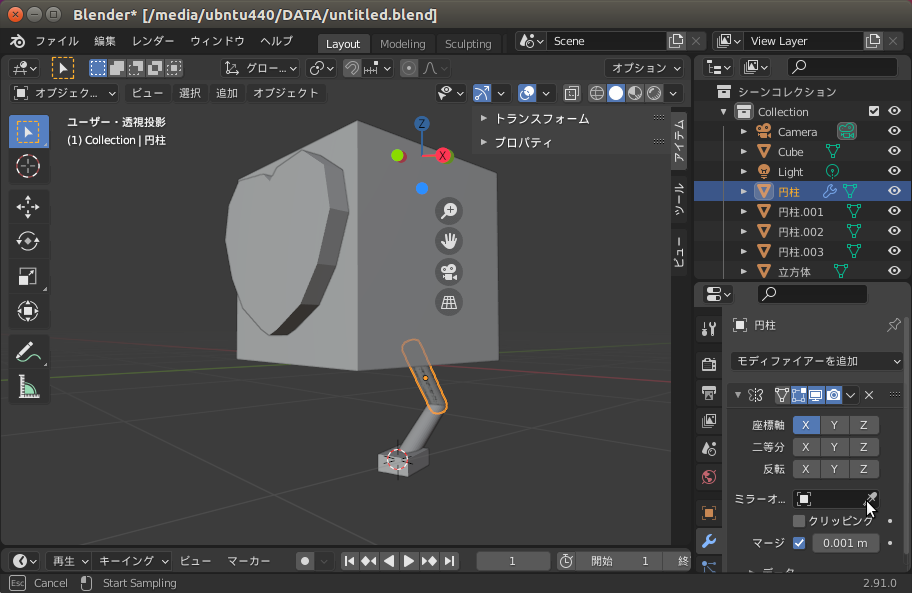
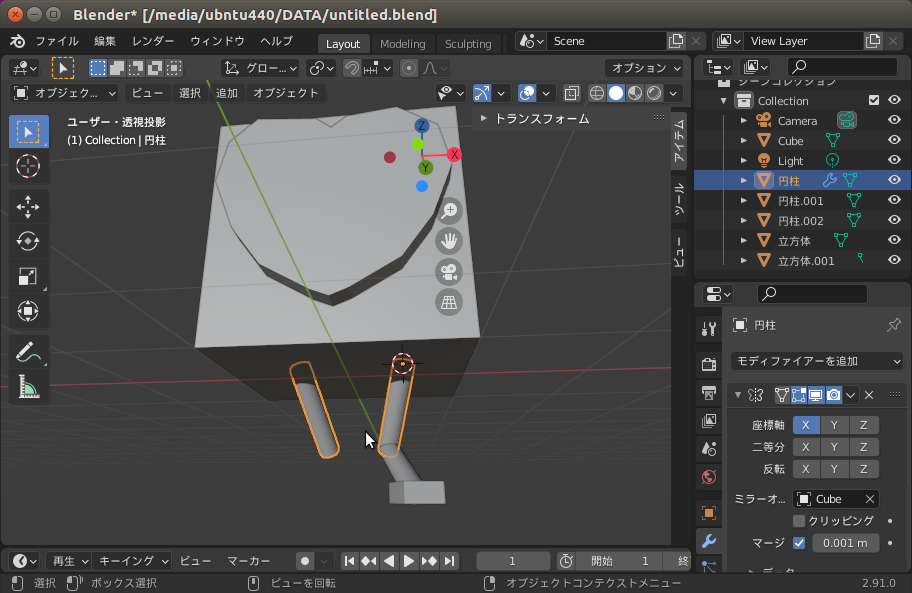
これを他の脚オブジェクトで繰り返して両脚が完成。
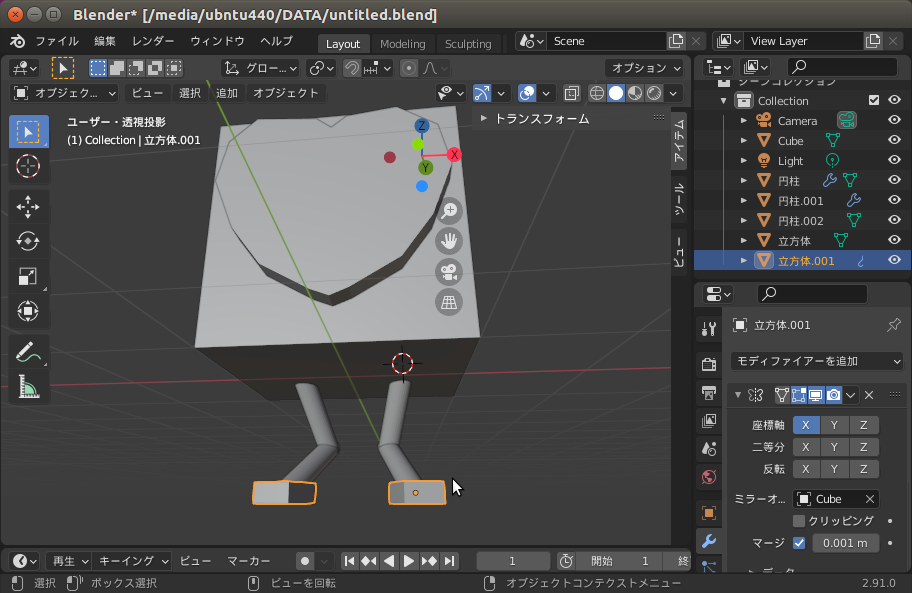
その2へ続く・・・
