Autodesk Fusion 360に入門する
Posted on Thu 15 April 2021 in Fusion360

はじめに
本記事ではAutodeskのCAD製品であるFusion 360の基本操作について、 キー溝付きのフランジを例にまとめる。
作例となるキー溝付きのフランジについては以下の本の寸法を用いる。
これだけは知っておきたい!機械設計製図の基本 (KS理工学専門書)
スケッチと押し出し
作成の流れはスケッチで形状を書き、押出しで立体にする。 外形ができたら穴とキー溝を作っていく。
基本画面は以下の図のようになる。 上部に各ツールや機能がアイコンで用意されている。これらの多くはショートカットが用意されているので慣れてきたら覚えると良い。

まず、形状を描くために[スケッチを作成]を選択する。
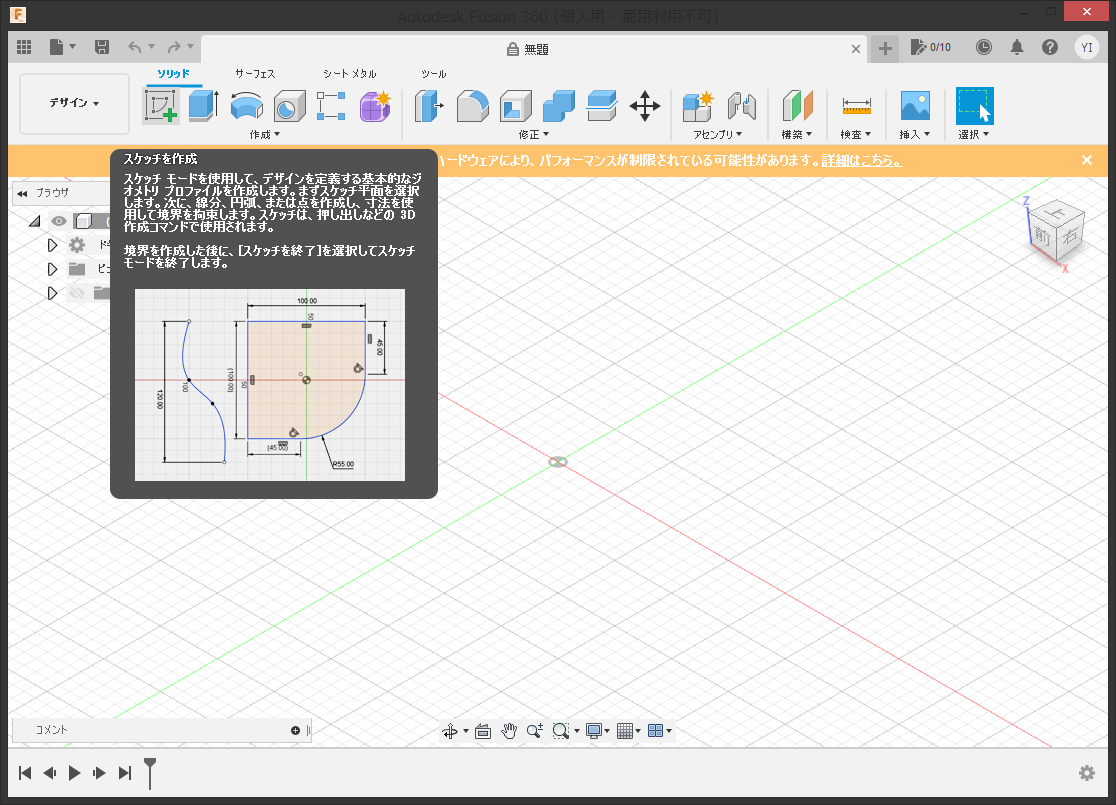
[スケッチを作成]を選択するとどの平面にスケッチをするか選択を求められる。 ここではxy平面を選択する。
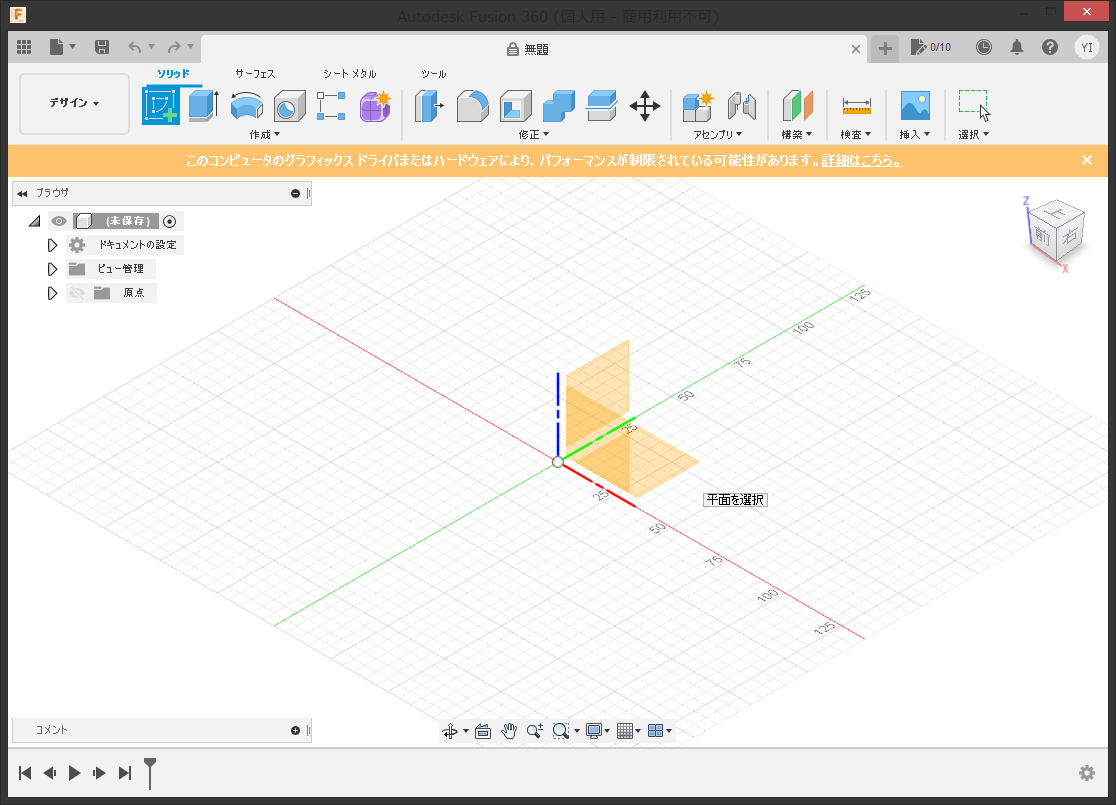
右上が視点を表しており、xy平面は上面図となる。
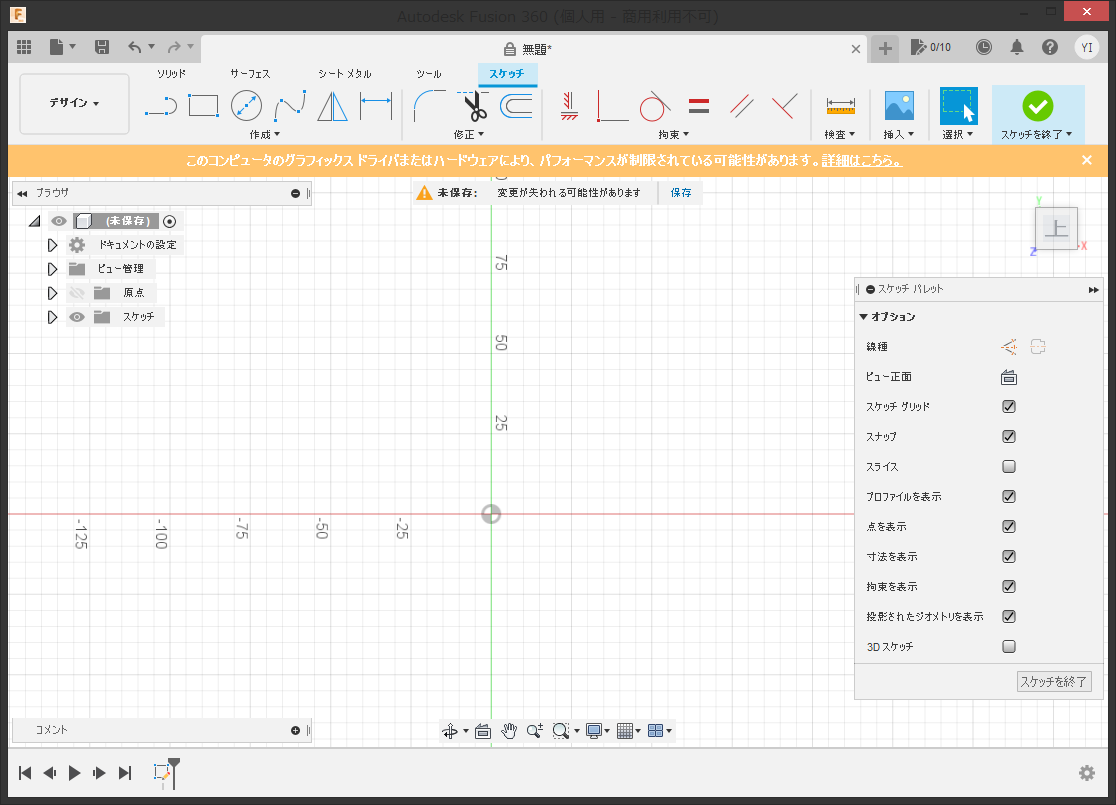
最初に外側の円を描くため、[中心と直径で指定した円]を選択する。
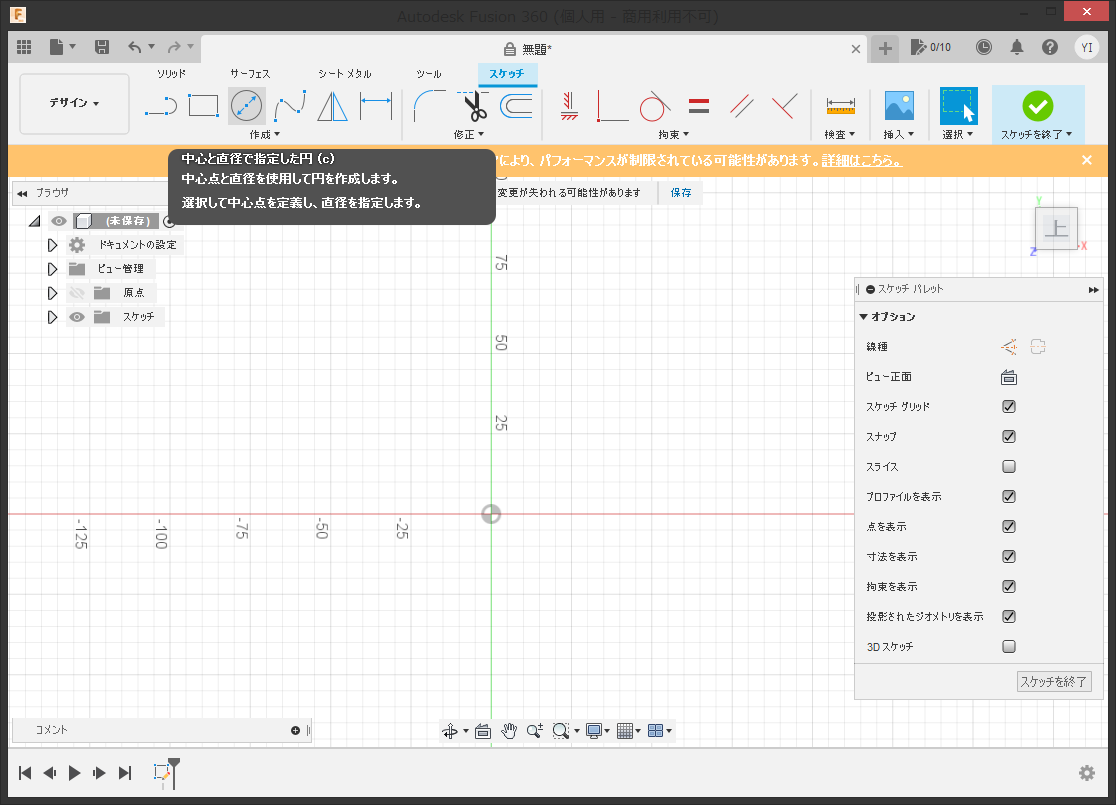
[中心と直径で指定した円]を選択したら、今回は画面の中心点からドラッグする。 ここでは直径50mmの円とするため、ドラッグしながら近い値になるようにするか寸法を50と入力して確定する。
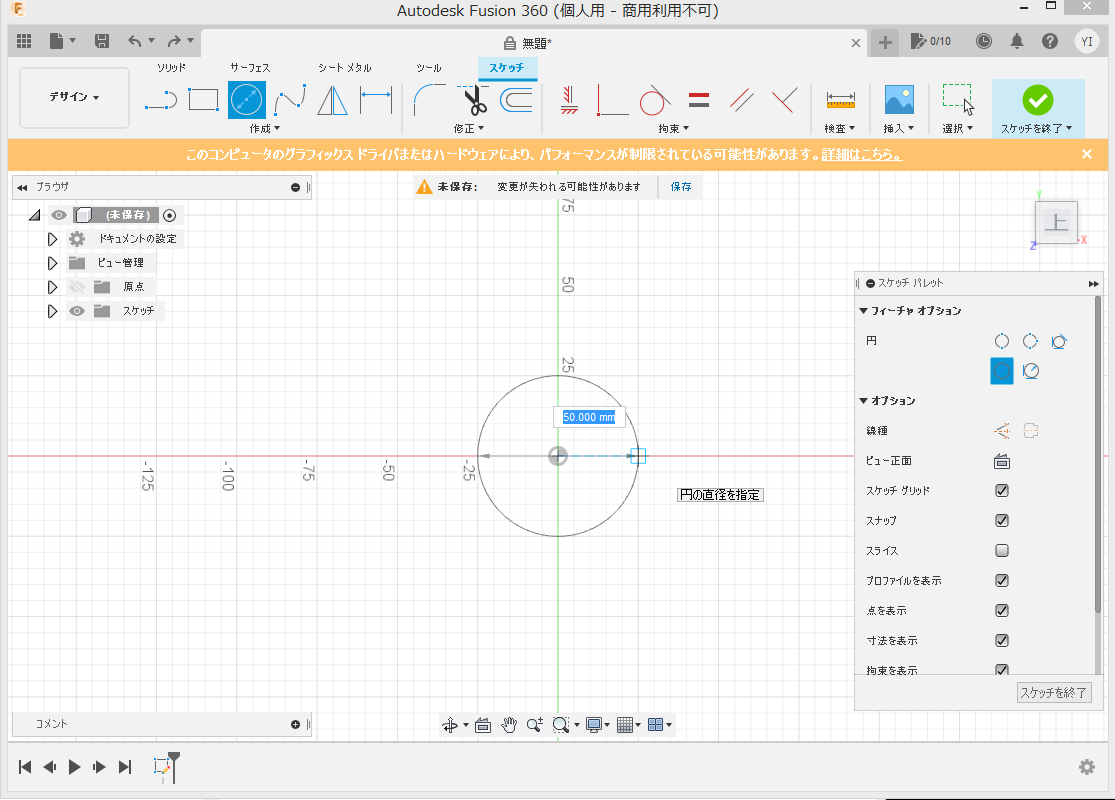
寸法が確定すると以下のような画面となる。
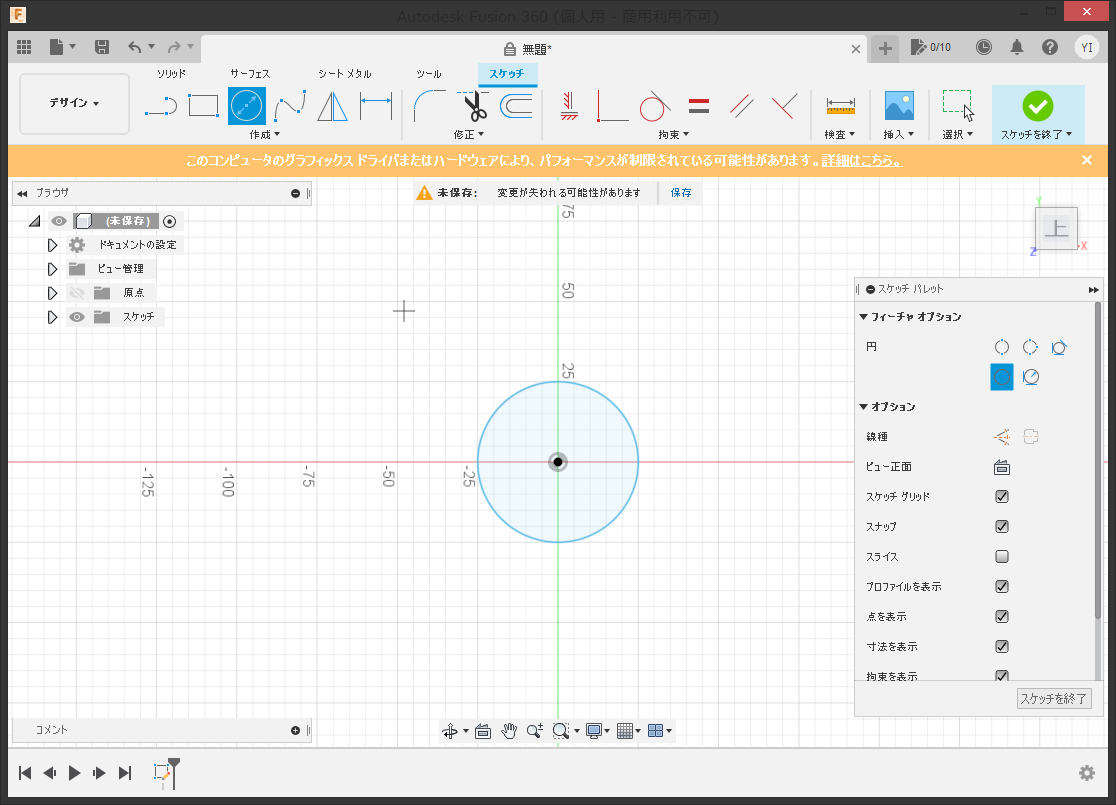
次に、円を立体とするために[押し出し]を選択する。
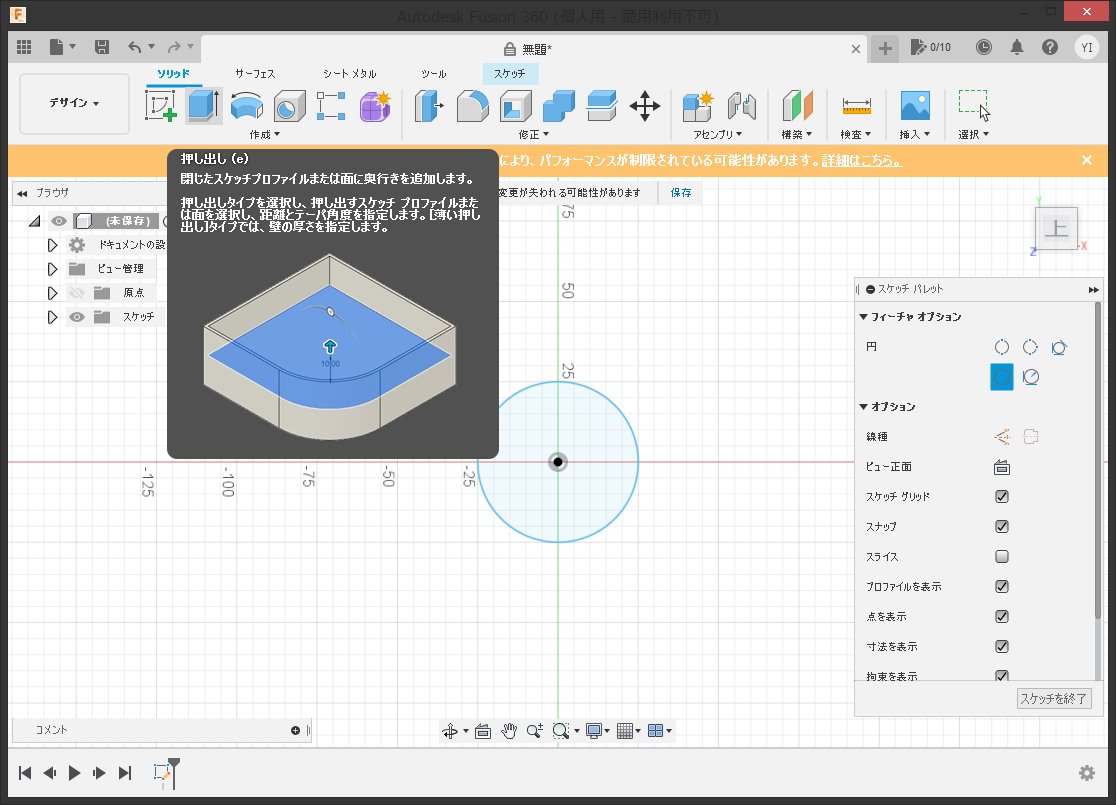
さきほどの円を選択する。
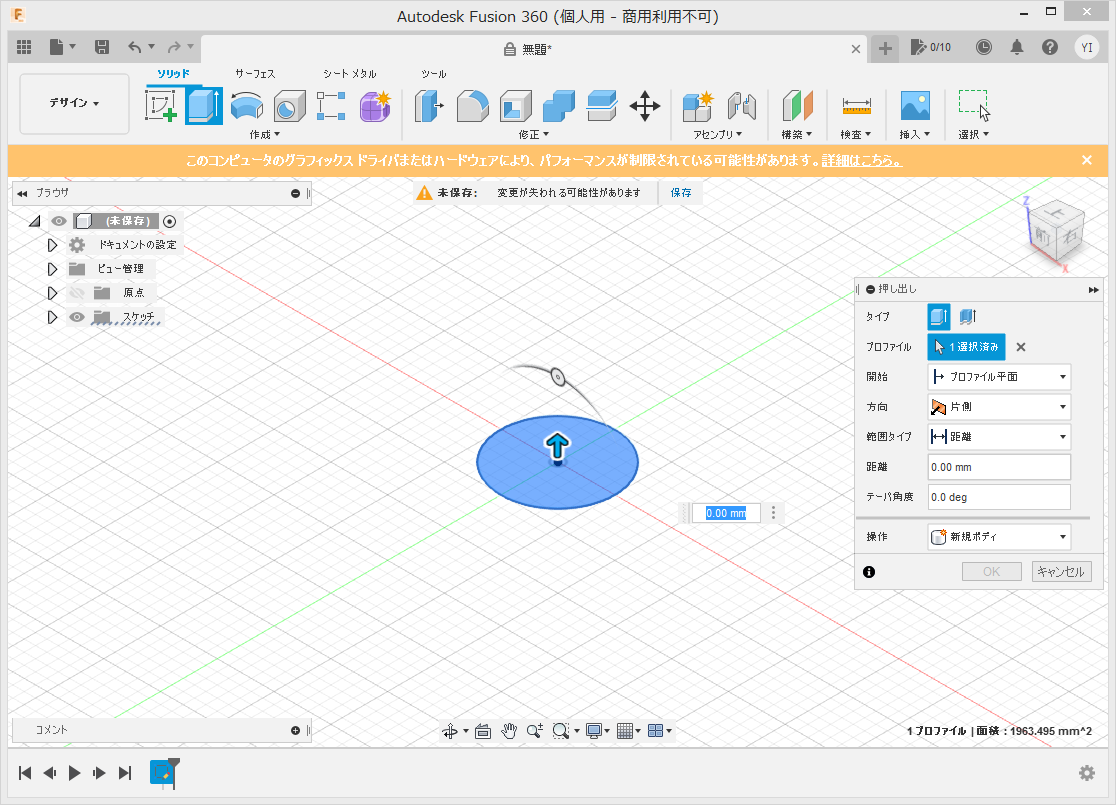
ここでは押し出す高さを10mmとする。
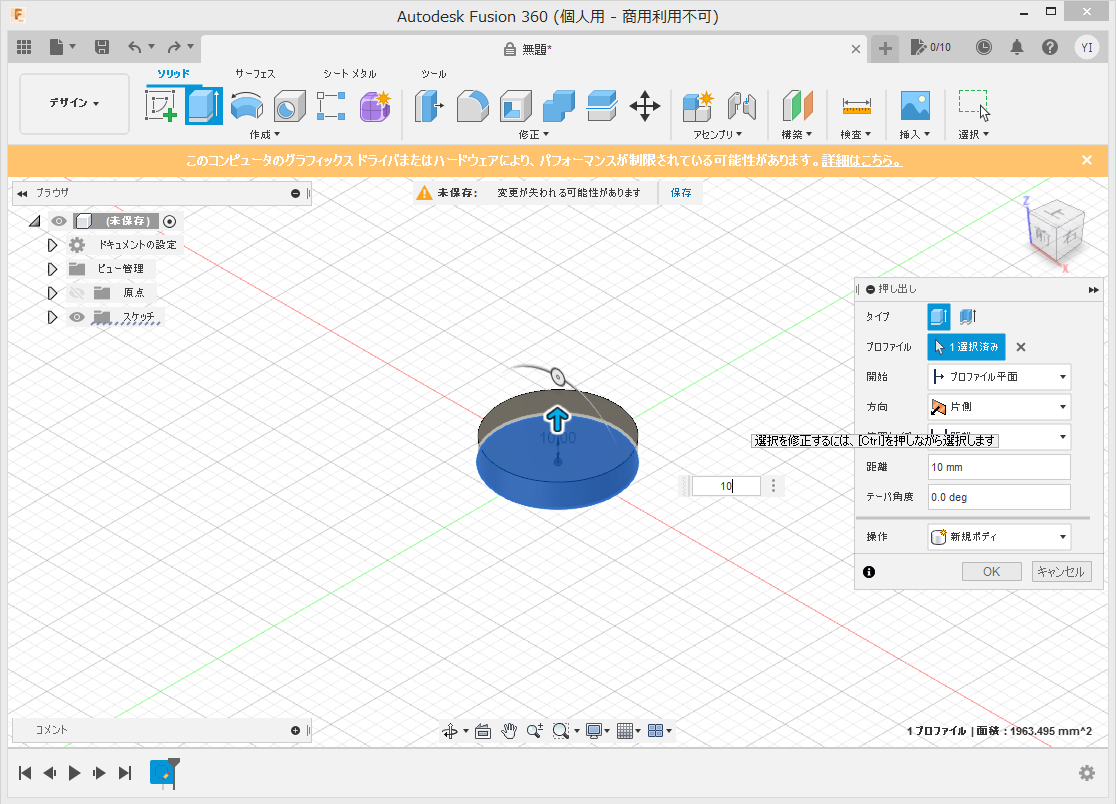
押し出しの寸法を確定するすると以下のような画面となる。
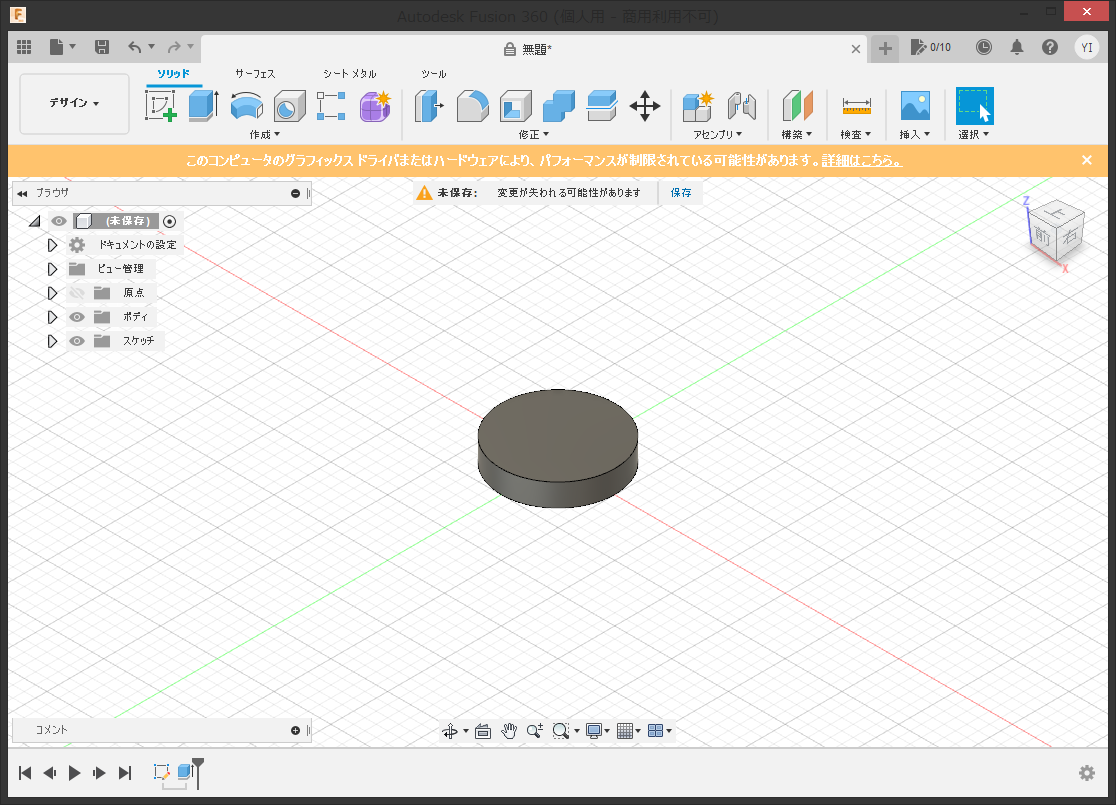
同様の手順で、先ほどの円の上面にスケッチをして円を書き押し出すて、二段の円とする。
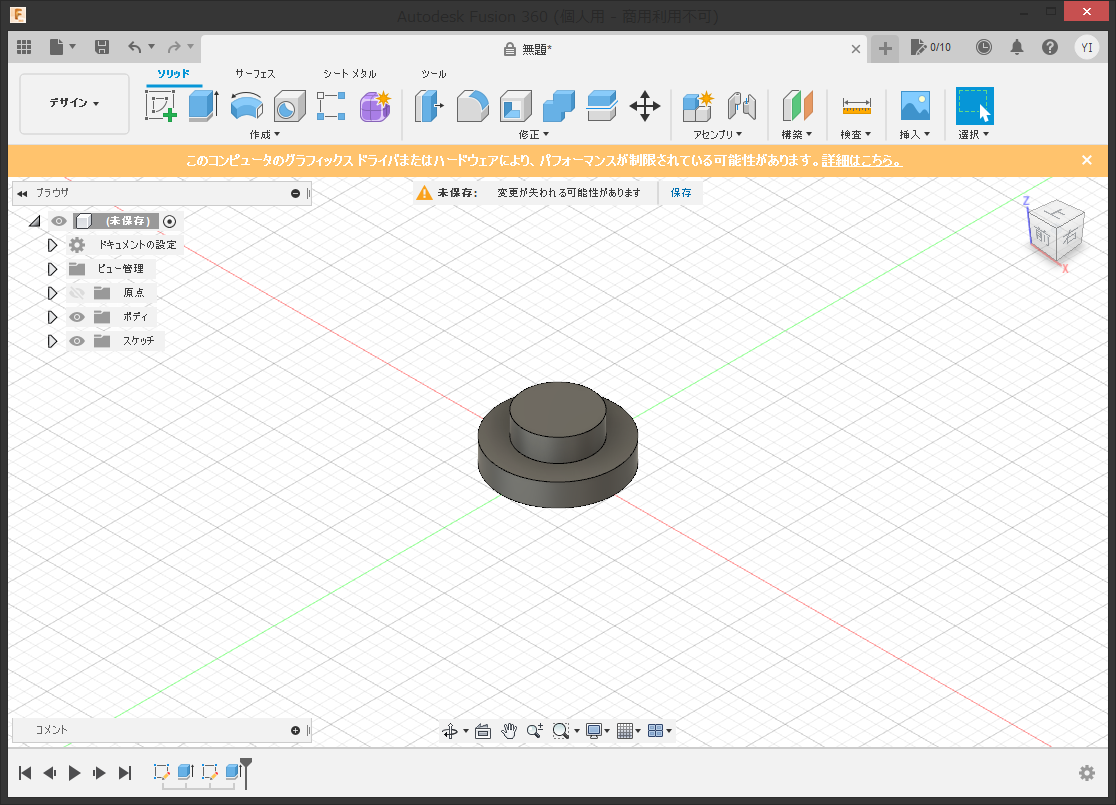
穴あけ
次に穴をあけるため、ここでは[スケッチを作成]から[点]を選択し、円の中心をクリックする。

点を書くと以下のようになる。
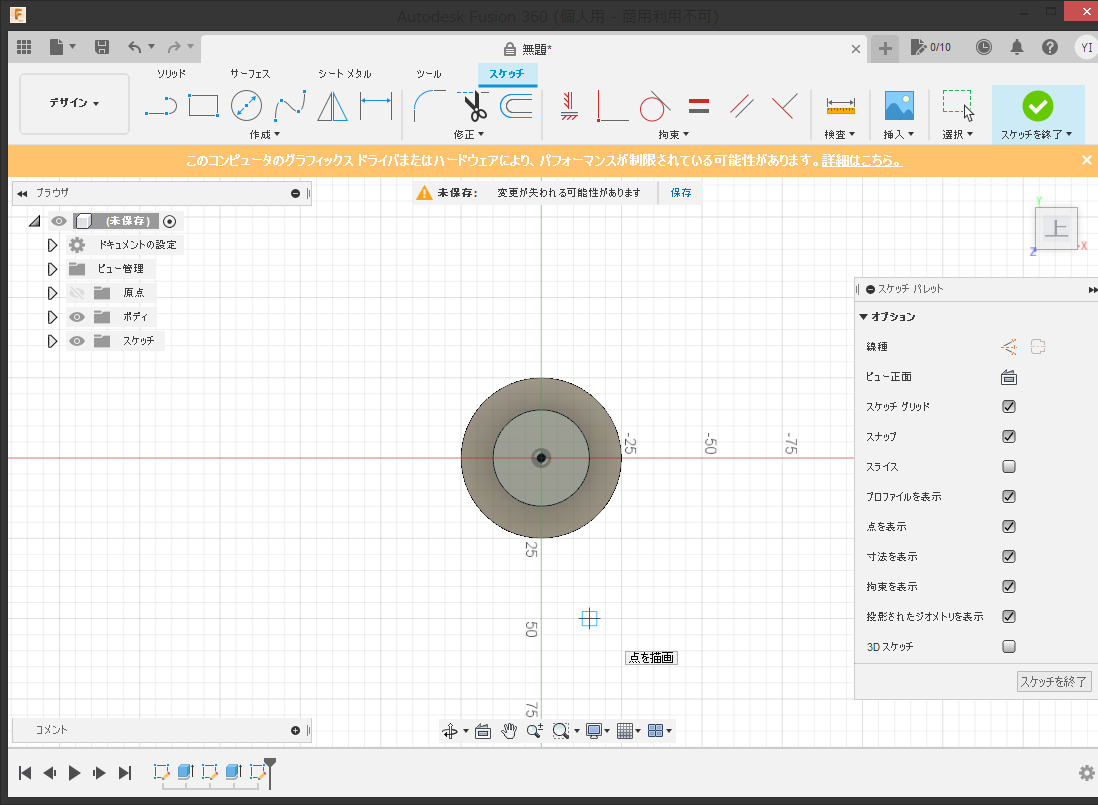
次に[穴]を選択する。

以下のようなウィンドウがポップアップする。
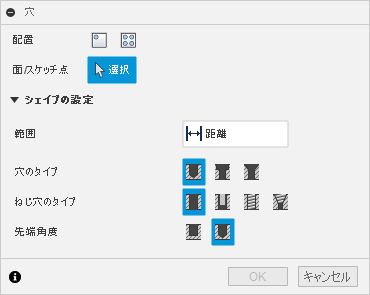
ポップアップしたウィンドウから[選択]で、さきほどスケッチした穴を選択する。
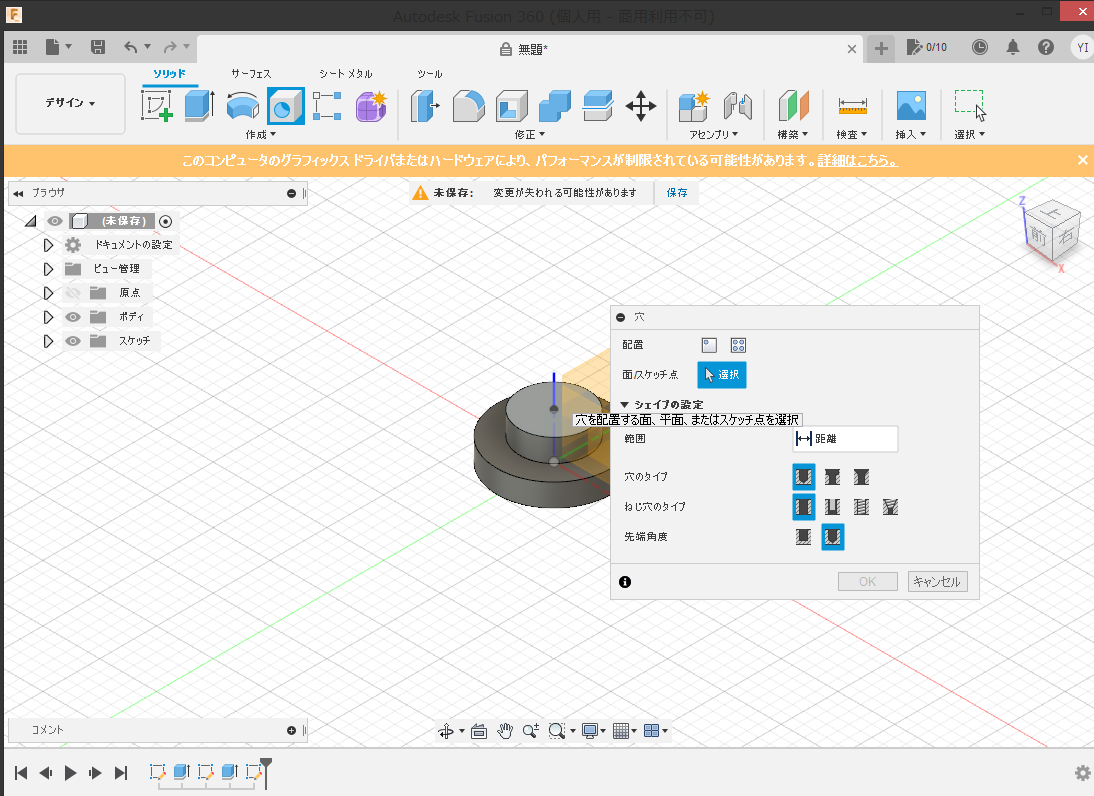
[範囲]は[すべて]を選択し、貫通させる。 下部の穴の直径を12mmとし、[OK]を押す。
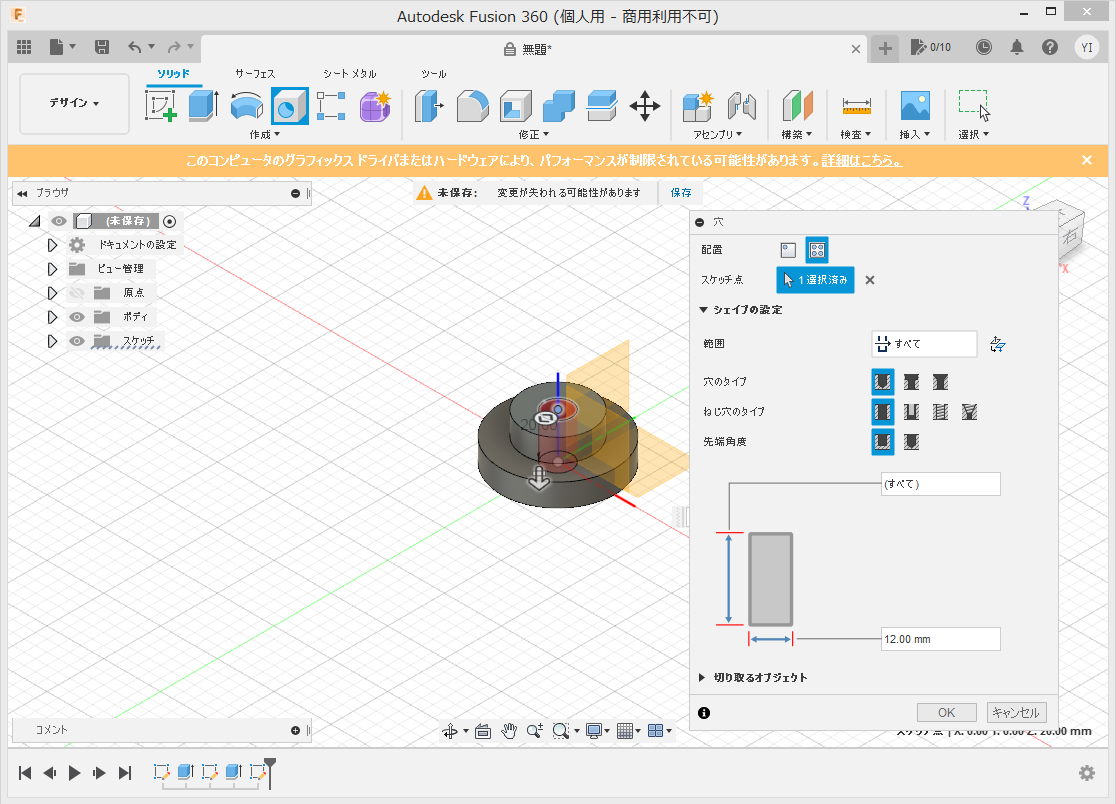
以上で穴が空いた状態となる。
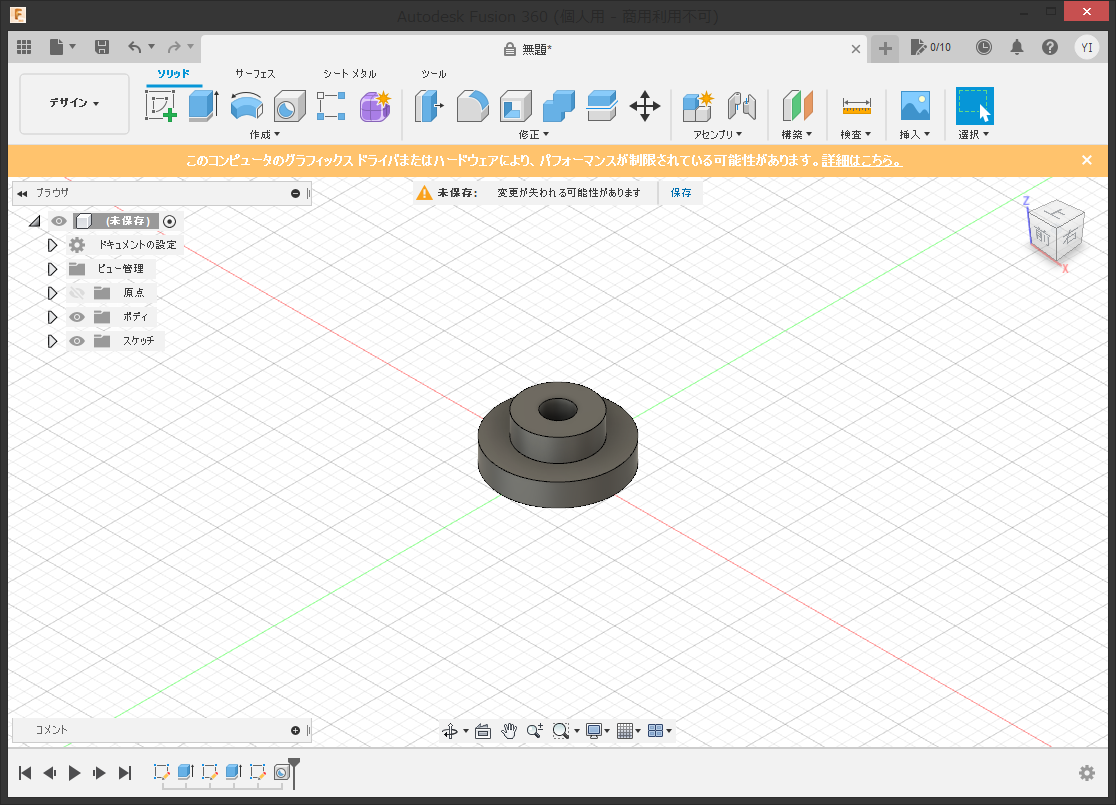
キー溝
次にキー溝を作る。 ここではスケッチで矩形を書き、押し出して切り抜く。
まずスケッチから矩形を選択する。
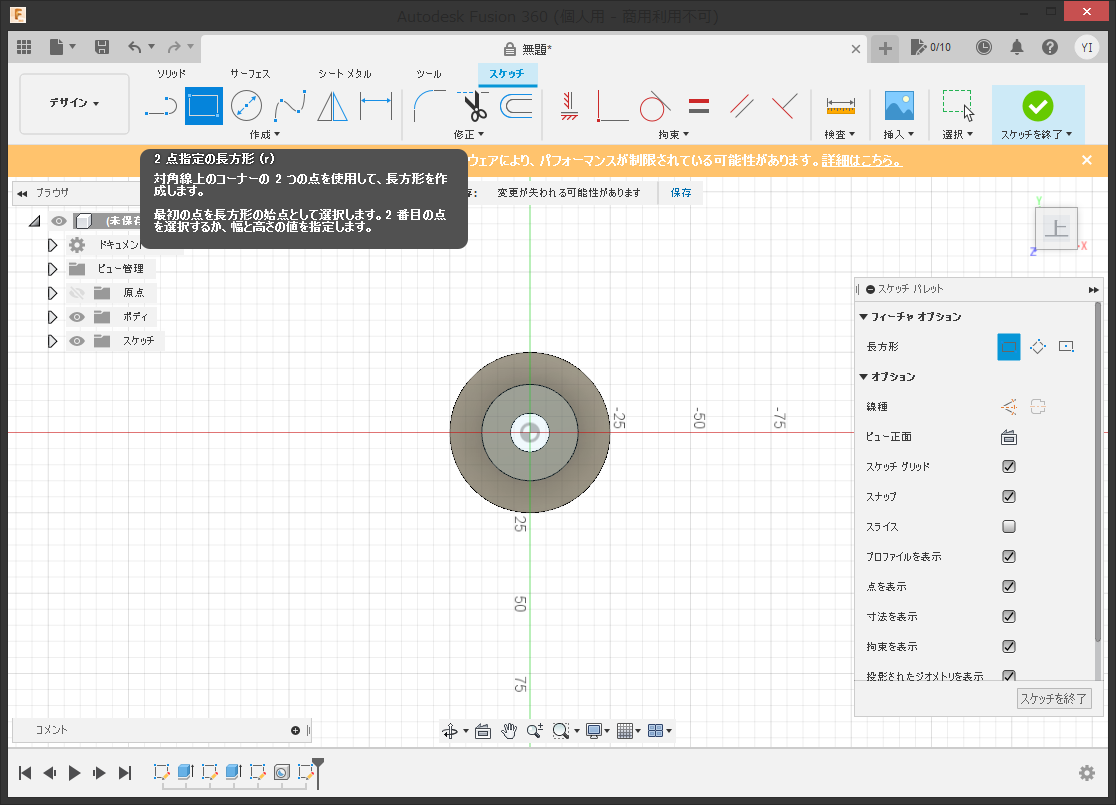
矩形は円の中心を端辺として幅を6mm、長さを8mmとする。 場合によっては中心点からの寸法を指定して中心を合わせる。
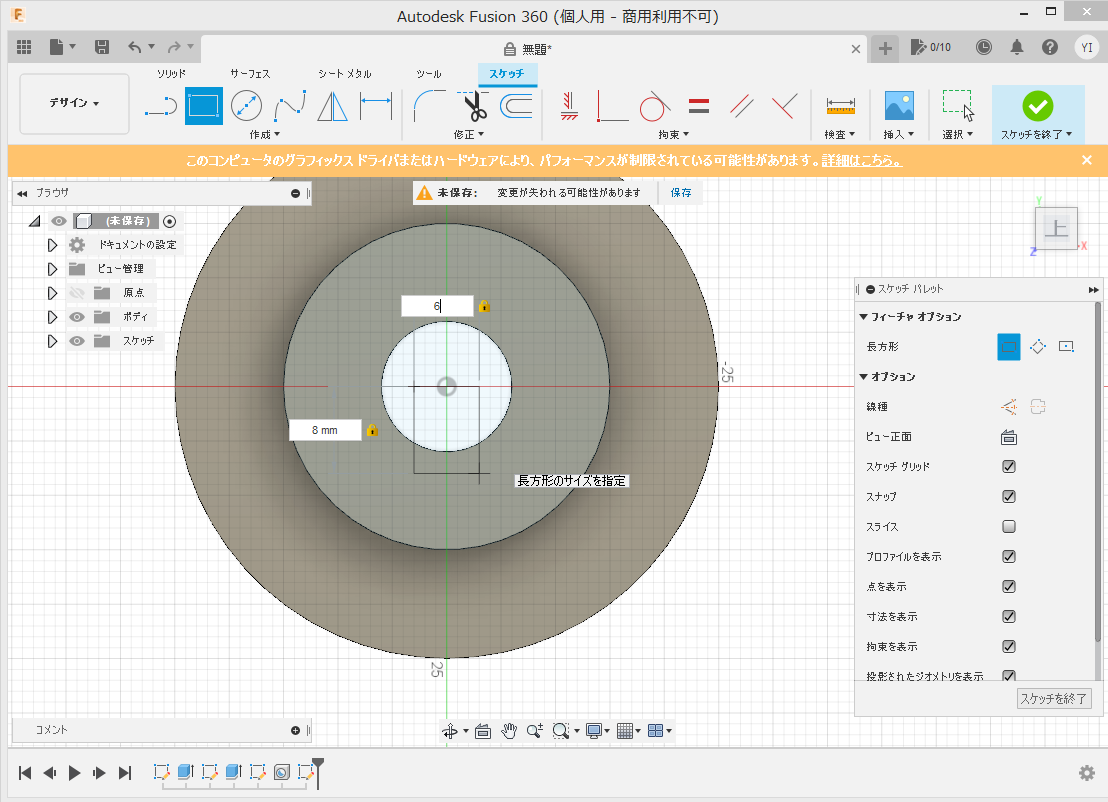

次に[押し出し]から先ほどのスケッチを選択し、範囲はすべてとするが、押し出し時の方向を[反転]を選択する。 そして、[操作]を切り取りとすることで、キー溝となる。
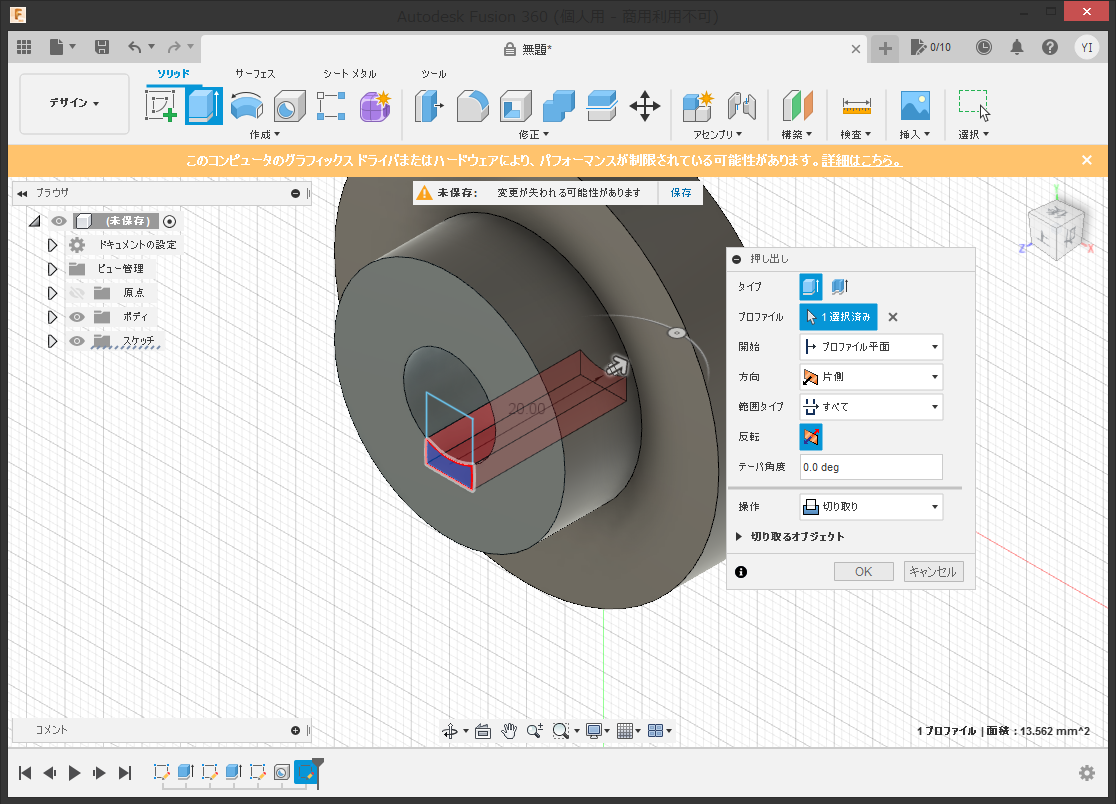
以上で完成。

おわりに
今回は基本操作であるスケッチ、押し出し、穴あけ、溝づくりを行った。 これらを組み合わせることで基本的な部品は設計できると思う。
今後、機会があれば他の機能についても試していきたい。

